Lenovo ThinkPad SL300 User Manual
Page 118
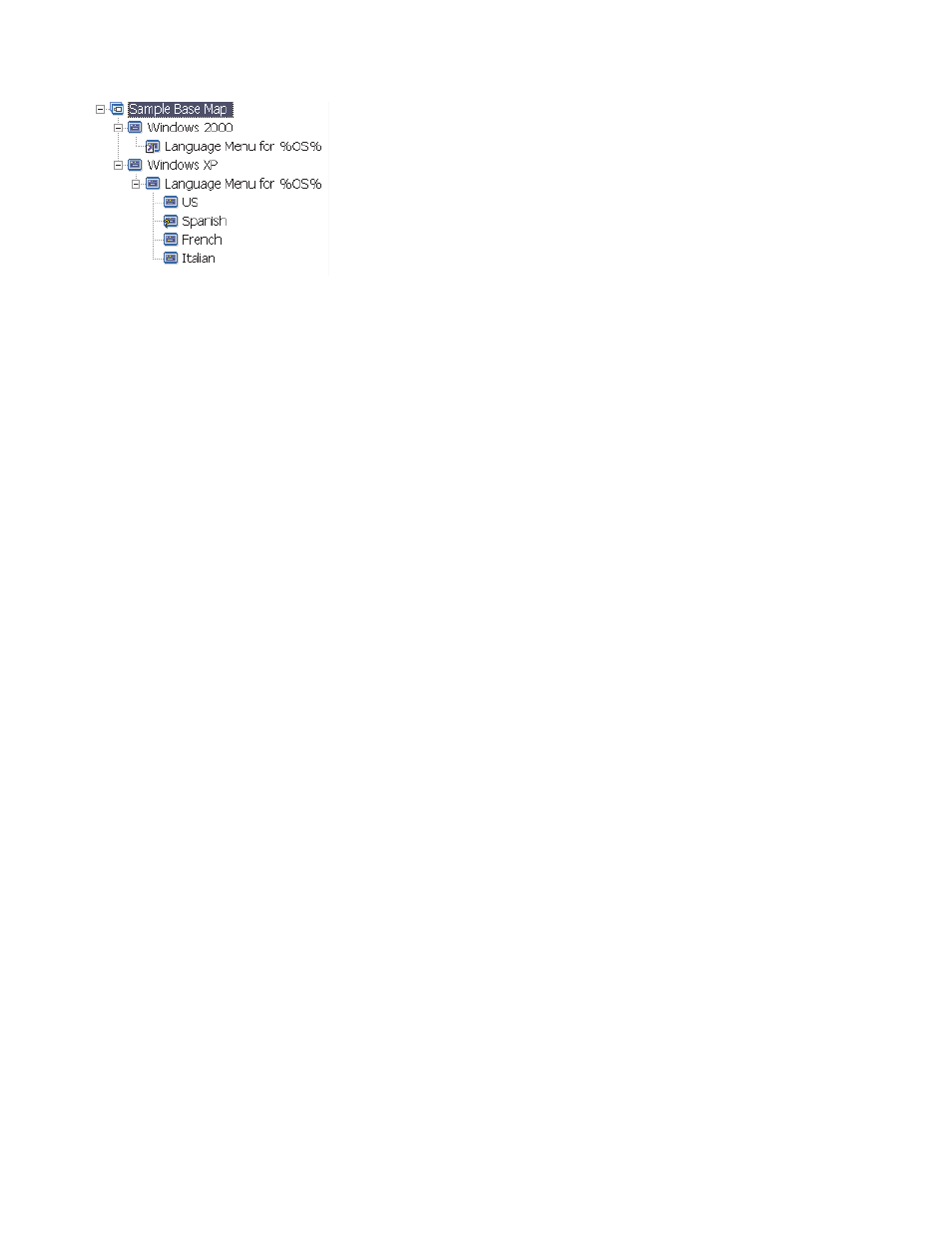
Setting a variable to prompt the user for a specific value during the
installation process
Variables can be assigned to menu items so that the person performing the installation is prompted for
specific information. That information then becomes the value for a specific variable.
For example, assume that you want to add a variable that prompts for the name of the person performing
the installation process. In this case, a menu item could have a variable that prompts for the user's name.
The name that the user enters then becomes the value for that variable. So, the value is then propagated
throughout the map, wherever the variable is used. This enables the map to reference the user’s name
throughout the rest of the installation process. This function becomes more significant when maps are
designed so that they prompt for information such as: geographical location, division, and department.
There are three different ways that prompted information is processed. First, variables can be set so that
prompted answers are required. Second, variables can be set so that prompted answers are masked as
they are entered into the computer during the installation process. For instance, if a user is prompted for a
User ID, the typed response would appear masked, as in asterisks, when the information is entered. Third,
variables can be set so that prompted answers are encrypted once the information is entered.
To set a variable that prompts the user for specific information during the installation process, do the
following:
1. Open the Repository window for the repository where the map resides.
2. If your repository contains folders, navigate to the folder where the map resides.
3. In the right pane of the Repository window, click Base Maps. A list of base maps is displayed.
4. Double-click the appropriate base map. The Base Map window opens.
5. Expand the map tree.
6. Select the menu item to which you want to associate a variable.
7. In the Main window menu bar, click View and then click Properties. The Menu Item Properties window
opens.
8. In the Variable tab, do the following:
a. Either enter the prompted variable in the Prompt field or use the drop-down menu to select a
variable. (In this example, you would type the word Name as the variable).
b. Check the Required, Mask Input, and/or the Encrypt Input check box to determine the way the
prompted information is processed.
9. Repeat these steps for each prompted variable that you want to associate with the selected menu item.
10. Click the Save icon located in the Main window toolbar; then, close the Menu Item Properties window.
104
ImageUltra Builder Version 5.01 User Guide
