Chapter 11. using the answer file feature, Generating the menu item unique id, Generating an answer file template for a base map – Lenovo ThinkPad SL300 User Manual
Page 177
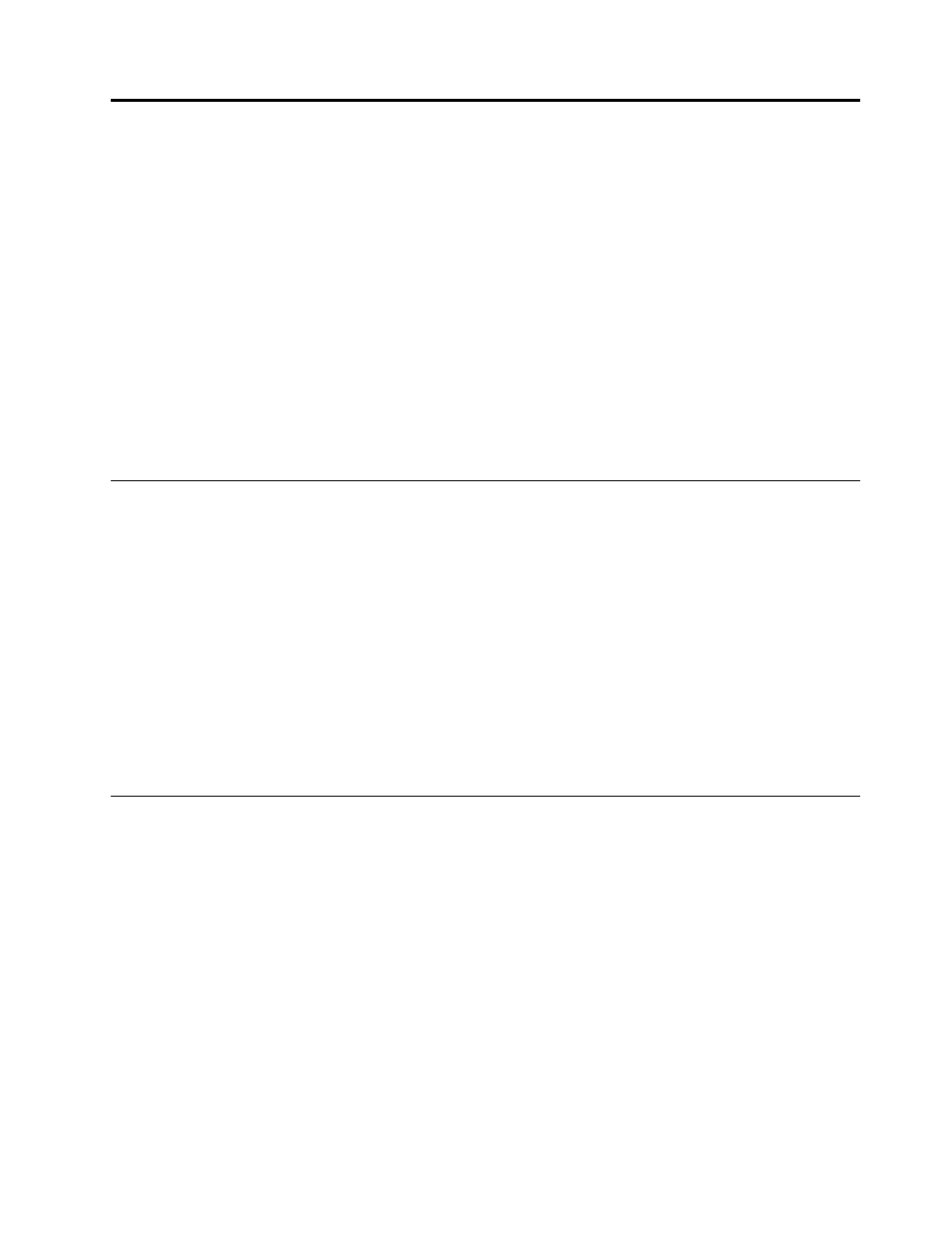
Chapter 11. Using the answer file feature
You can accomplish the following tasks by using the answer file feature provided by the ImageUltra Builder
program:
• Deploy systems for a site without any local user interactions
• Deploy systems for a site where all site specific settings are preselected
• Redeploy systems automatically using the exact same data as previous deployment
To use the answer file feature, do the following:
1. Generating the menu item unique ID
2. Generating an answer file template for a base map
3. Editing the answer file template
4. Creating and building a utility module to apply the answer file
5. Adding the answer file utility module to a base map
Generating the menu item unique ID
The ImageUltra Builder program will assign a unique ID to each menu item once a menu item is created.
However, the automatically created menu item ID is a random collection of letters and numbers. Therefore, it
is recommended that you modify the menu item unique ID with a friendly name.
To modify the menu item unique ID with a friendly name, do the following:
1. Right-click the menu item that has a unique ID you want to modify, and select Properties. The Menu
Item Properties window opens.
2. Click the Fields tab, and the menu item unique ID is displayed in the Custom Fields section.
3. Double-click $UNIQUEID, and the Edit Custom Field window opens.
4. Type the appropriate description for the menu item in the Field Value field. Click OK to save the changes.
Note: If you open a base map created with ImageUltra Builder 5.0 or an earlier version, each menu item will
be automatically assigned a unique ID.
Generating an answer file template for a base map
The ImageUltra Builder program provides the feature to automatically generate an answer file template.
To generate an answer file template, do the following:
1. Double-click the base map from which you want to generate an answer file template.
2. To save an answer file template, do one of the following:
• Select Save Answer File from the Tools drop-down list box. The Save As window opens.
• Right-click any menu item, and select Save Answer File. The Save As window opens.
3. Select a drive and directory to save the answer file template. By default, the answer file template is
saved in the repository folder.
Note: If you assign the same ID to different menu items, a message will be displayed to remind you, when
you select Save Answer File. If you click Cancel to ignore this message, the answer file template could still
be generated, but it will impact the answer file application process.
© Copyright Lenovo 2008, 2010
163
