Lenovo ThinkPad SL300 User Manual
Page 153
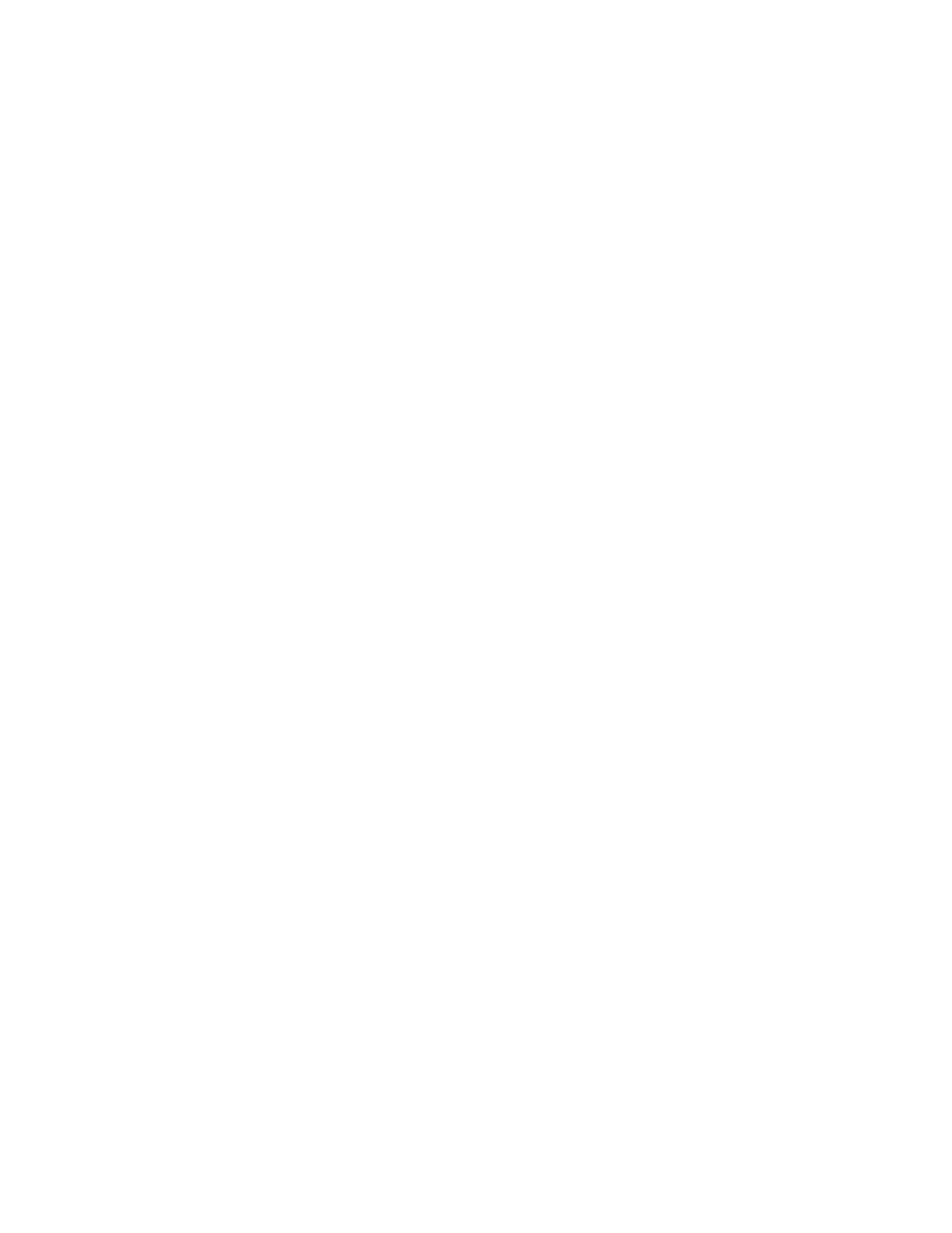
9. From the list of modules, select the module you want to use as the source and then click Next.
10. Click Finish. The New Module Wizard closes and the Application window for the new module opens.
11. Modify any attributes that need to be changed. Refer to the ImageUltra Builder help system if you
need assistance.
12. When you are finished modifying the attributes, click the Save icon in the Main window tool bar; then,
close the Application window.
13. Continue with “Building a new module” on page 148.
Setting the attributes for a new add-on operating-system module
The following information describes how to set the attributes for a new add-on operating-system module
without using an existing module as a template. If you want to set the attributes for a new module to
match the attributes of an existing module, see “Setting the attributes based on an existing add-on
operating-system module” on page 141.
Note: If you are creating a an UNATTEND.TXT add-on operating-system module follow the instructions in
“Setting the attributes for an UNATTEND.TXT module” on page 126.
To set the attributes for a new add-on operating-system module, do the following:
1. Open the repository where you want the new add-on operating-system module to reside.
2. If your repository contains folders, navigate to the folder where you want the new add-on
operating-system module to reside.
3. From the Main Window menu bar, click Insert and then click Operating System.... The New Module
Wizard opens.
4. Click Next.
5. Verify that the Operating System radio button is selected, and then click Next.
6. In the Name field, type a name that you want to use to identify this module. Be as specific as possible.
This name will be the name that appears in the repository.
7. Click the No radio button to indicate that this module is not a container.
8. Click Next.
9. Click Next without selecting any of the modules listed.
10. Click the Add on operating system module radio button.
11. Click Next.
12. Click Finish. The New Module Wizard closes and the Operating System window for the new module
opens.
13. In the General tab, do the following:
a. In the Version field, type the full version of the add-on component.
b. If you want to assign a password to this module, type the encryption key in the “Encryption key for
the password” field.
Note: A password helps prevent the module from being unpacked by any process other than an
ImageUltra Builder process. When you assign an encryption key, the ImageUltra Builder program
assigns a password to the module. Encryption keys can be up to 64 characters long using any
combination of alpha-numeric characters. Symbols are not supported.
c. In the Comments field, type any comments you want kept with the module.
14. In the OS/Languages tab, do the following:
a. In the left pane, put a check mark next to each language for which the add-on component will be
used. For example, you might choose to use an English add-on operating-system component with
multiple languages, or you might want to limit its use to English only.
Chapter 8
.
Preparing source files for modules
139
