Driver maps, Defining the deployment and installation method – Lenovo ThinkPad SL300 User Manual
Page 35
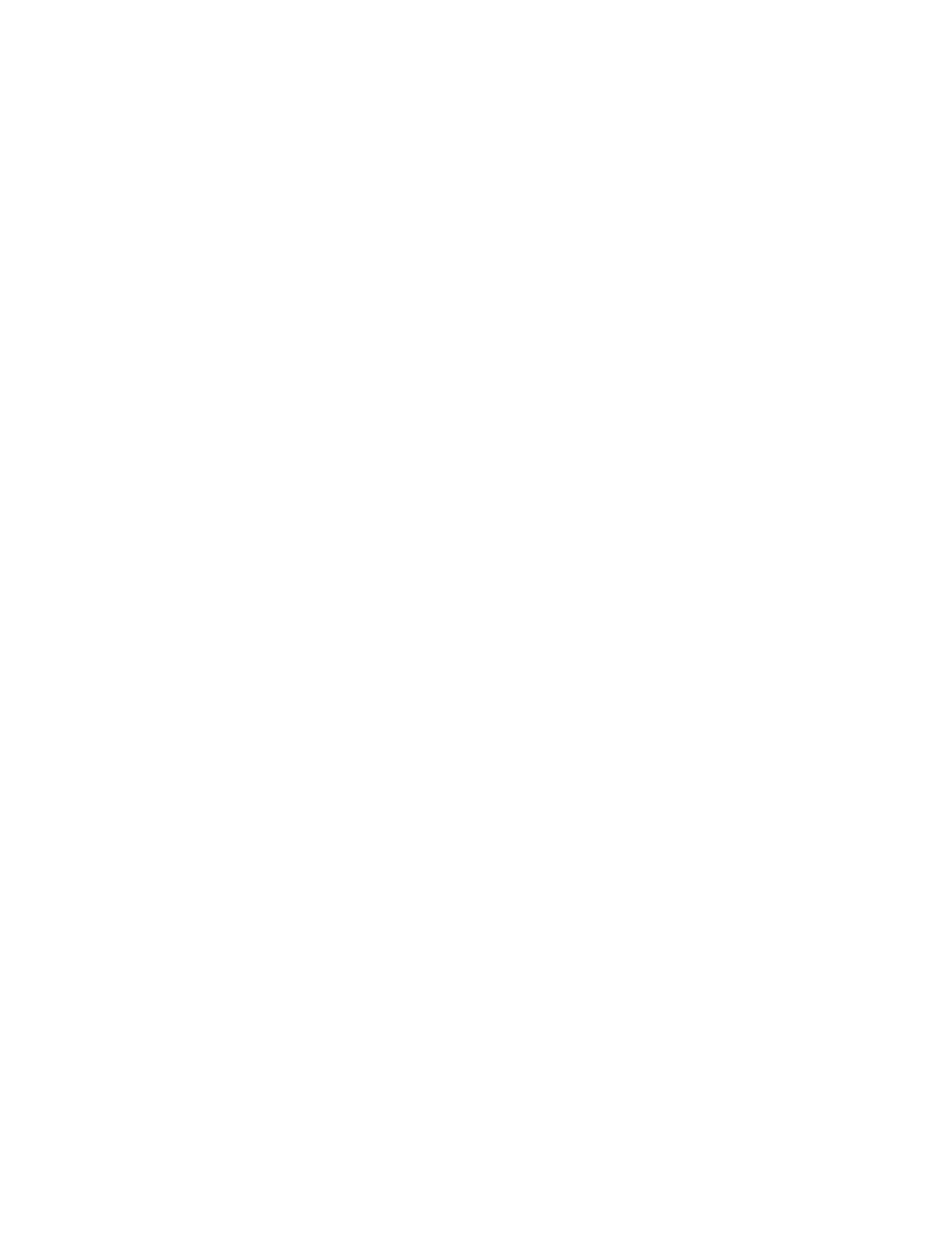
the Windows Vista version of ThinkVantage Rescue and Recovery with the volume label SERVICEV002 or
the Windows 7 version of ThinkVantage Rescue and Recovery with the volume label SERVICEC003.
Optionally, you can change the overall appearance of the menu system by modifying the properties
associated with the root entry of the tree structure. You can change colors, add window shadowing, control
navigation aids, and so on. For detailed information about constructing base maps, see Chapter 6 “Map
construction overview” on page 69 and Chapter 7 “Creating maps” on page 107. For information about the
types of service partitions, see Chapter 3 “Staging-area behavior and logic” on page 29.
Driver maps
Driver maps are for use with Ultra-Portable Images and Portable-Sysprep Images only; driver maps are not
used by Hardware-Specific Images. If you select a driver map in conjunction with a base map that contains
a Hardware-Specific Image, the driver map is ignored during the installation of the Hardware-Specific Image.
The tree structure in a driver map enables you to define a multi-branch structure containing device-driver
modules. The use of menu items is optional. Menu items in a driver map serve two purposes only:
• They enable a developer to annotate or label groups of device-driver modules.
• They enable a developer to assign filters to one or more device-driver modules. Using filters is optional,
but they might be useful if you create a driver map that contains device-driver modules for multiple
computer types. The filters provided with the ImageUltra Builder program enable you to key off of the
machine type, machine type and model, hardware platform (desktop or mobile), and whether or not a
computer is an Lenovo branded computer.
Menu items in driver maps have no effect on the menus displayed at the target computer.
Use the New Map Wizard to create a driver-map entry in the repository. Then populate the tree structure
with menu items, if desired. Finally, insert modules in your tree structure and optionally assign filters to
menu items. For detailed information about constructing driver maps, see Chapter 6 “Map construction
overview” on page 69.
The use of driver maps is optional if the target computer is an Lenovo branded personal computer. If
you do not select a driver map during the deployment of an Ultra-Portable Image or a Portable-Sysprep
Image, the installation process will use the device-driver modules that are present in the target computer
service partition or HPA.
It is important to note that when a driver map is used with an Lenovo branded personal computer, the
driver map does not append the factory-installed device-driver modules; it deletes all factory-installed
device-driver modules and replaces them with the device-driver modules defined in the map. Therefore:
• If you use a driver map with an Ultra-Portable Image, the driver map must contain all device drivers
required for the target computer.
• If you use a driver map with a Portable-Sysprep Image, the driver map must contain all device drivers
required to supplement those already contained in the base operating-system module.
If you develop an Ultra-Portable Image for non-Lenovo branded computers, you must include one or more
driver maps to support all of the hardware configurations on which this image will be installed.
Defining the deployment and installation method
After you create your base map, the Map Settings Wizard enables you to define the type of network
installation to use. You can choose:
• Direct-network installation: This method uses the network-staging folder to control the installation.
Modules are deployed and unpacked directly to the C partition of the target computer.
Chapter 2
.
An overview of the image process
21
