Driver-map settings, Menu item properties window – Lenovo ThinkPad SL300 User Manual
Page 77
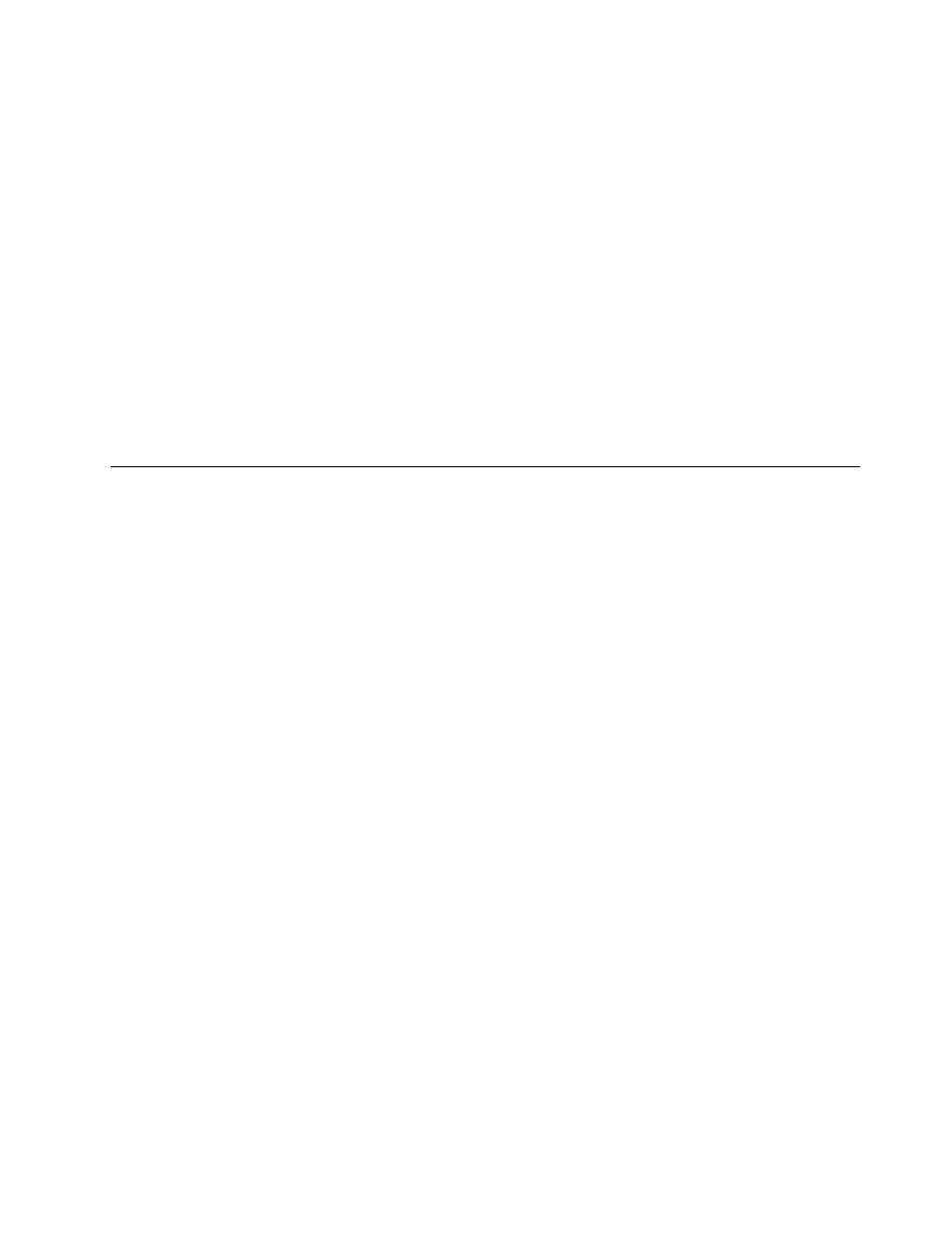
Driver-map settings
In the Map Settings window for a driver map, you can do the following:
• From the General tab, you can view the map name and add comments about the map. The Comments
field supports up to 1024 characters. You can also assign keywords, which are used in conjunction with
deployment media (ImageUltra Builder Deployment Discs and ImageUltra Builder Deployment CDs)
to minimize the number of maps that can be chosen during the deployment phase. If keywords are
assigned to the deployment media, only those maps that have matching keywords can be selected
during the deployment phase.
• From the Network tab, you can:
– Specify whether or not to perform a network-sync operation during deployment and installation to look
for the latest version of this driver map.
– Enable or disable driver-map filter processing. When enabled, only those device-driver modules
that apply to the target-computer machine type (based on the Model Check filter provided with the
ImageUltra Builder program) are deployed to the target computer. When disabled, all device-driver
modules defined in the map are deployed to the target computer, but only those that are needed
get installed.
Menu Item Properties window
In the Menu Items Properties window for a base map, you can do the following:
• From the General tab, you can view or change the description of the root entry or any menu-item
entry. When you change the root entry description, the base-map entry in the repository also changes
everywhere where that base map is referenced. Also, from this tab you can control whether the menu item
is left justified, right justified, or centered when viewed at the target computer.
• From the Submenu Items tab, you can do the following:
– In the Title field, define a title or replace the title with an instruction associated with the menu choice.
This text will appear within the banner, if displayed, for the child menu items of this menu item. The text
may contain HTML markup.
– In the Allow Multiple Selections field, create a multi-select list from the child menu items. A multi-select
list is a list in which each child menu item appears as a checkbox control. The following settings
affect the selection among these check boxes:
– Minimum: Specifies the minimum number of check boxes which must be selected before the
user may continue to the next page.
– Maximum: Specifies a maximum number of check boxes which the user may select.
– In the Show Banner field, you control whether a banner is displayed for the child menu items of this
menu item.
– In the Deploy-time logo path, you provide the path to the image which will be displayed right-justified
within the banner.
– In the Automatically Select Single Item check box, define whether or not you want the installation
program to automatically make a selection when only one menu item is present.
– In the Allow Multiple Selections check box, define whether or not a user can make multiple selections
from this menu. Provide an acceptable range by listing values in both the minimum and maximum fields.
• From the Utility tab (menu items only), you can associate a utility with a menu item, input any parameters
associated with the utility to get the desired result, and determine when the utility is to run (immediately
when the menu item is selected, or placed in a queue to be run after the installation menus are finished).
• From the Variables tab, you can control the behavior of each individual menu item, except for prompt
variable, which is now defined using the User Input tab, which only appears for base maps. For example,
you can hard code a variable for a menu item or you can define a prompt so the person controlling the
Chapter 5
.
Working with the ImageUltra Builder interface
63
