Customizing module behavior within a base map – Lenovo ThinkPad SL300 User Manual
Page 110
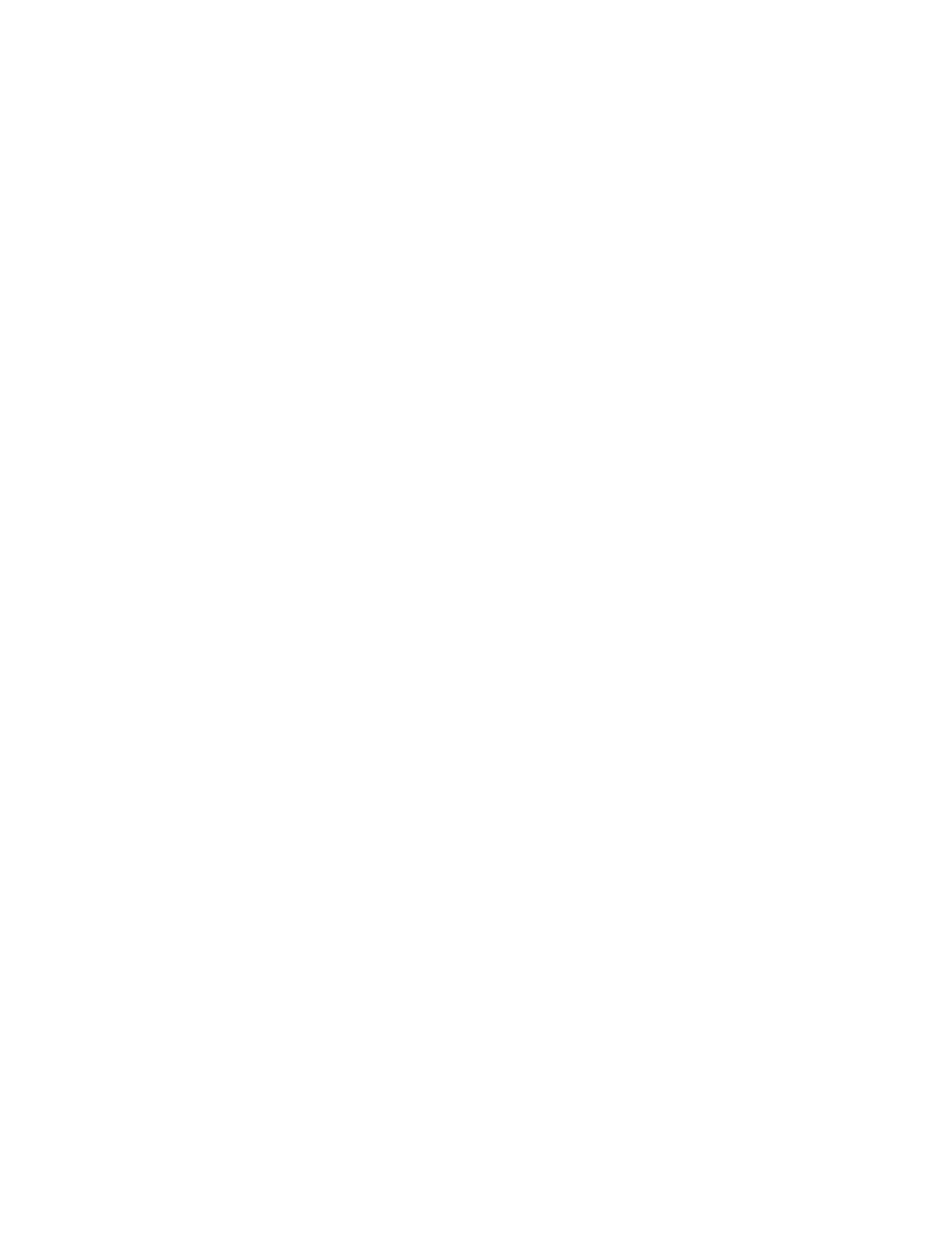
1. Open your base map.
2. In the Main window menu bar, click Tools then click Settings.... The Map Settings window opens.
3. Click the General tab.
4. In the System Menu Keyword field, type the keyword you want to assign to the hidden system menu.
System Menu keywords are case sensitive and limited to 64 alpha-numeric characters; do not use
symbols.
5. Click OK.
6. Click the Save icon in the Main window toolbar.
To access the hidden system menu, type the system menu keyword while an installation menu is active.
Notes:
1. When using the installation menus, do not type a system menu keyword on any menu that is requesting
data to be typed. The keyword could be interpreted as data. Instead, move to another menu.
2. Do not press Enter after typing the keyword. Enter might be interpreted as a menu selection.
3. System menu keywords are case sensitive.
Customizing module behavior within a base map
You can alter the behavior of a common module on a map-by-map basis through a new Customization
setting. This Customization setting enables you to enter values for an instance of a module in a map that
are used by a script that you include as part of your module. During installation, the information in the
Customization field is decompressed and stored in the C:\IUWORK\module_name.DAT file. When the
script runs, it picks up the data from the C:\IUWORK\module_name.DAT file and uses it to perform a
specific function.
The information you provide for the Customization setting is free-form text. You can enter a .BAT file, an .INI
file, or just a list of values depending on what your script needs. For example, you can:
• Make minor changes to a module without rebuilding it
• Make customized settings for an application, such as predefining a schedule and type of scan for an
antivirus program. You are limited only by your understanding of the application and your ability to
create a script file for the application.
To use the Customization setting, do the following:
1. Open your map and expand the map tree structure.
2. Locate and highlight the module for which you want to customize the behavior.
3. In the Main window menu bar, click View and then click Properties. The Properties window opens for
the selected module.
4. Click the Customization tab.
5. Type the information in the space provided and make a note of the .DAT file name. You will need this
file name when you create your script.
6. Click the Save icon located in the Main window toolbar.
Special considerations for the Rescue and Recovery product
If you intend to create an image that includes either the Web-downloadable version or retail version of the
ThinkVantage Rescue and Recovery product, you must define a custom service partition size that leaves a
fixed buffer of at least 500 MB through the Partitions tab of the Base Map settings. For more information, see
“Including the ThinkVantage Rescue and Recovery product” on page 173
96
ImageUltra Builder Version 5.01 User Guide
