Editing the answer file template, Adding the utility module to a base map – Lenovo ThinkPad SL300 User Manual
Page 178
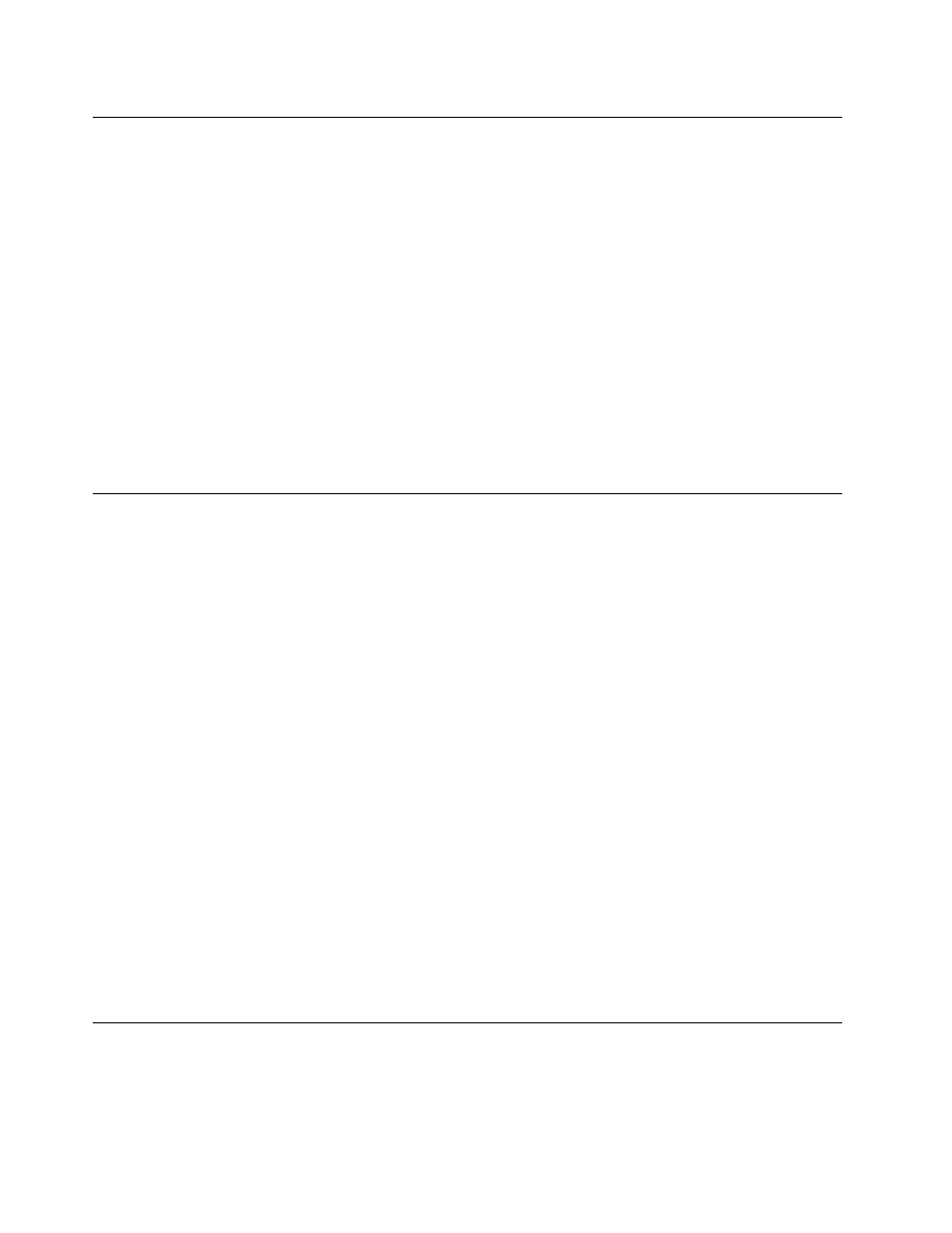
Editing the answer file template
The proceeding of the answer file application process is determined by the value you set for the unique
menu item. To locate the menu item you want to edit, go to the specific section with the name of the
parent menu item.
• To set the value for each menu item, do the following:
– If the menu item represents a radio button, set 1 to select it, and set 0 to clear it. If you set any other
value, the ImageUltra Builder program will ignore the deployment process for this menu item.
– If the menu item represents a check box, set 1 to select it, and set 0 to clear it. If you set any other
value, the ImageUltra Builder program will ignore the deployment process for this menu item.
– If the menu item represents an input box, set the text to be entered in the input box.
• To set the value for the Autoprocess item, do the following:
– If you set 1 for the Autoprocess item, the ImageUltra Builder program will automatically proceed to the
next step, after all menu item values have been entered.
– If you set 0 for the Autoprocess item, the ImageUltra Builder program will wait for you to click Next to
proceed, after all menu item values have been entered.
Creating and building a utility module to apply the base map
Note: Before creating an answer file utility module, remember to create a BAT file. Type "Copy AnswerFile.txt
%IUTEMP%" in the file, and save the BAT file under the same directory with the answer file.
To create a utility module to apply the base map, do the following:
1. Open the Repository window for the repository where you want the new module to reside.
2. In the right pane of the Repository window, click the Utility tab. From the Main window menu bar, select
Utility from the Insert drop-down list box. The New Module Wizard opens.
3. Click Next, and make sure that you select Utility. Then click Next.
4. In the Name field, type the name you want to use to identify your answer file utility module. Be as
specific as possible. This name will be used in the repository to identify your module.
5. Click Next without selecting any of the modules listed.
6. Click Finish. The New Module Wizard closes and the Utility window opens.
7. On the Languages tab, select each language for which the module is intended to be used.
8. On the Source tab, do the following:
a. In the Source directory field, click Browse to navigate to the folder where the answer file is located.
b. In the Command field, click Browse to navigate to the folder where the BAT file is located, and
select the BAT file.
9. Click Save, and close the Utility window.
To build the utility module, do the following:
1. Select the module entry you just created, and select Build from the Tools drop-down list box.
2. Follow the instructions on the screen. Then the utility module is successfully built.
Adding the utility module to a base map
To add the utility module to a base map that will be deployed, do the following:
1. Open the Repository window for the repository where the base map is located.
2. In the right pane of the Repository window, click the Base Maps tab.
164
ImageUltra Builder Version 5.01 User Guide
