Lenovo ThinkPad SL300 User Manual
Page 151
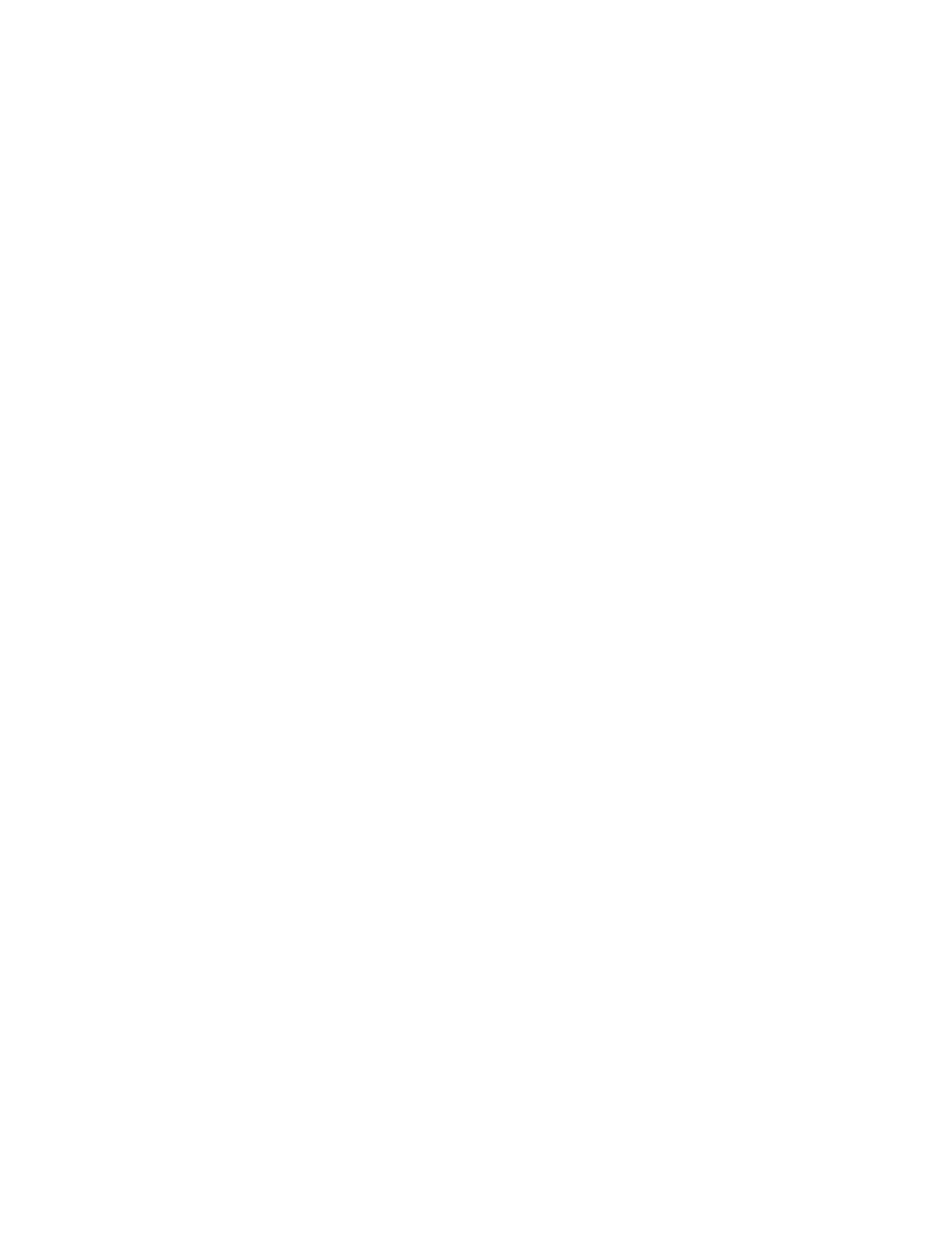
1. Open the repository where you want the new application module to reside.
2. If your repository contains folders, navigate to the folder where you want the new application module to
reside.
3. From the Main Window menu bar, click Insert and then click Application.... The New Module Wizard
opens.
4. Click Next.
5. Verify that the Applications radio button is selected, and then click Next.
6. In the Name field, type a name that you want to use to identify this module. Be as specific as possible.
This name will be the name that appears in the repository.
7. Click the No radio button to indicate that this module is not a container.
8. Click Next.
9. Click Next without selecting any of the modules listed.
10. Click Finish. The New Module Wizard closes and the Application window for the new module opens.
11. In the General tab, do the following:
a. In the Version field, type the full version of the application.
b. If you want to assign a password to this module, type an encryption key in the Encryption key
for the password field.
Note: A password helps prevent the module from being unpacked by any process other than an
ImageUltra Builder process. When you assign an encryption key, the ImageUltra Builder program
assigns a password to the module. Encryption keys can be up to 64 characters long using any
combination of alpha-numeric characters. Symbols are not supported.
c. In the Comments field, type any comments you want kept with the module.
12. In the OS/Languages tab, do the following:
a. In the left pane, put a check mark next to each language for which the application will be used.
For example, you might choose to use an English application module with a different language
operating-system module.
b. In the right pane, put a check mark next to the operating system for which this application module is
intended to be used. If the application is not specific to any Windows operating system, you can
check all of the boxes. If the application is specific to an operating system, check only the operating
system that applies.
13. In the Source tab, do the following:
a. In the Source Directory field, type the complete path to the folder that contains the application files.
Note: In the following step, the fields in the Silent Install Command area are used for applications
that are to be installed through a normal installation process. If you want to copy the installable
files to the target hard disk instead of installing the application, leave the fields in the Silent Install
Command area blank, and fill in the “Path to copy installable files” field in the Options tab.
b. In the Silent Install Command area, type the command that is to be used to install the application
in the Command field and any associated parameters in the Parameters field. For example, your
command might be SETUP.EXE and your parameters might be /S.
Note: The following steps apply to the use of mini-applications. Mini-applications are useful for
creating special folders, cleaning up registry entries, or performing any other service related to
the installation of the application. For more information about the use of mini-applications, see
“Preparing source files for application modules and add-on operating-system modules” on page 135.
c. If you have a mini-application contained in this module that needs to run immediately before
the actual application is installed, use the Preinstall Command area to type the command and
parameters associated with starting the mini-application.
d. If you have a mini-application contained in this module that needs to run immediately after the actual
application is installed, use the Postinstall Command area to type the command and parameters
associated with starting the mini-application.
Chapter 8
.
Preparing source files for modules
137
