Excluding modules from a map – Lenovo ThinkPad SL300 User Manual
Page 119
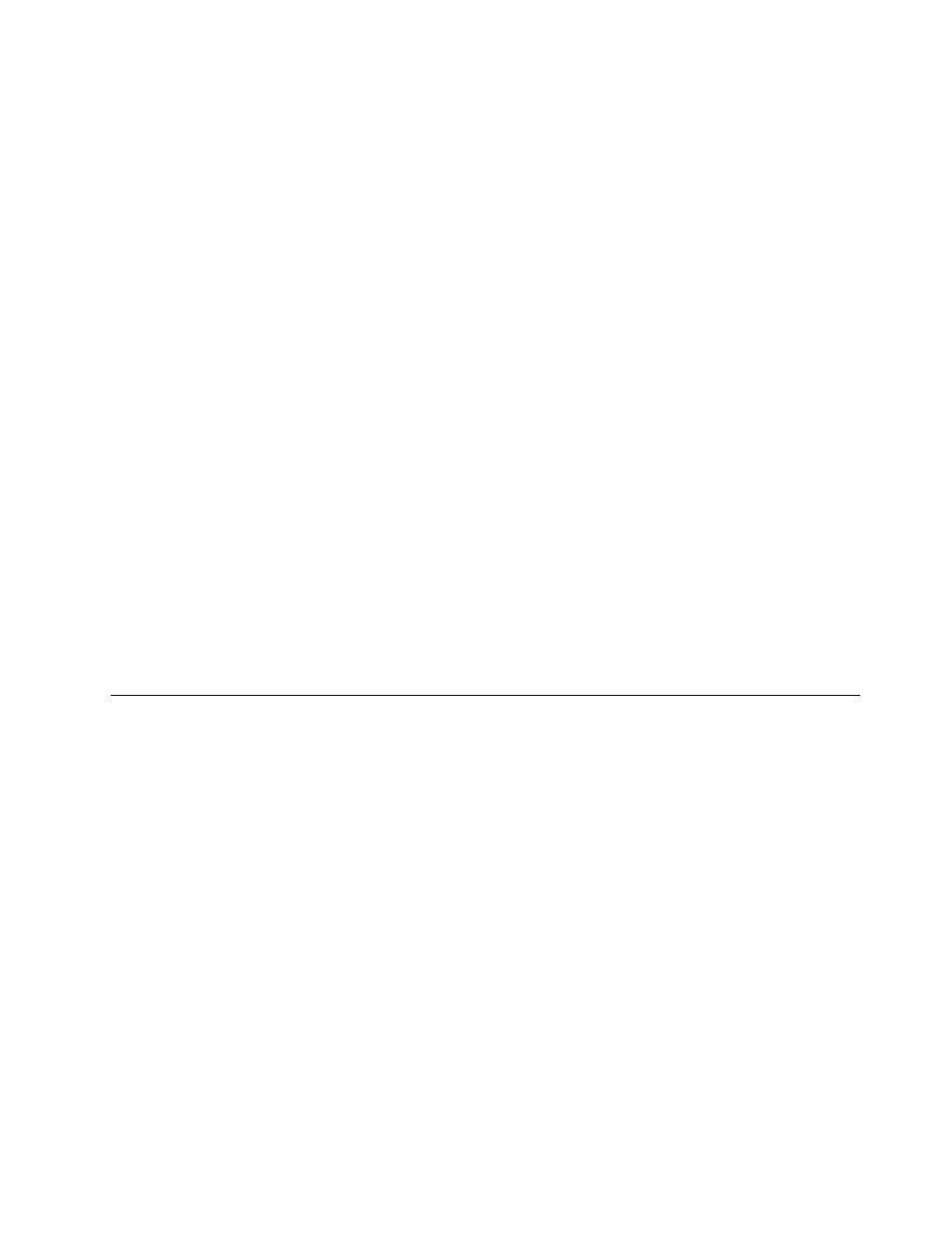
Setting a variable so that a prompted value is passed as a parameter
for a utility or filter
A more advanced way to work with variables is to combine variable functions. For instance you can reference
a prompted value within a utility or filter parameter. This tasks combines the functions of referencing
variables and prompting for values to variables.
Assume that you have an image that requires a certain utility that needs to run uniquely for an image,
depending on the department for which the image is intended. In this example, you would set a variable to a
menu item that prompts the person performing the installation to enter a department name. The prompted
variable could be called“ Dept.” Then, in the Parameters field for either utilities or filters, you could reference
the variable within the parameter string.
To reference a prompted value within a utility or filter parameter, do the following:
1. Open the Repository window for the repository where the map resides.
2. If your repository contains folders, navigate to the folder where the map resides.
3. In the right pane of the Repository window, click Base Maps. A list of base maps is displayed.
4. Double-click the appropriate base map. The Base Map window opens.
5. Expand the map tree.
6. Select the menu item to which you want to reference the variable.
7. In the Main window menu bar, click View and then click Properties. The Menu Item Properties
window opens.
8. To reference a variable and its associated value within a utility or filter parameter, do the following:
a. Perform the associated steps required to add a utility or filter to a menu item. Except, in the
Parameters field, type the variable that you want to reference in the parameter field string. (In this
example, you would reference %Dept.%).
b. Repeat these steps for each value that you want to reference in the parameter.
9. Click the Save icon located in the Main window toolbar; then, close the Menu Item Properties window.
Excluding modules from a map
In base maps, the selection of a menu item menu typically includes all modules associated with that
menu item. In driver maps, the association of a filter to a menu item typically defines which modules to
include. You can also assign an exclude feature to menu items. For example, you might have a base map
that has all of your application modules defined at the root level, and have a Management menu item
and a Non-management menu item. Assume your applications are common for both management and
non-management except for two personnel-related tools that are for management use only. In the exclude
tab for the Non-management menu item, you can specify that the two personnel-related modules are to be
excluded. Then, during the installation process, if the Management menu item is selected, all applications
get installed. If the Non-management menu item is selected, all applications get installed except for the two
personnel-related applications defined in the Exclude tab.
To exclude menu items, do the following:
1. Open the Repository window for the repository where the map resides.
2. If your repository contains folders, navigate to the folder where the map resides.
3. In the right pane of the Repository window, click either Base Maps or Driver Maps depending on the
type of map you want to modify. Then, double-click the map you want to modify. The Map window
opens.
4. In the left pane of the Map window, expand your menu items; then, highlight the menu item you want to
associate with the exclude operation.
Chapter 6
.
Map construction overview
105
