Creating and modifying driver maps – Lenovo ThinkPad SL300 User Manual
Page 131
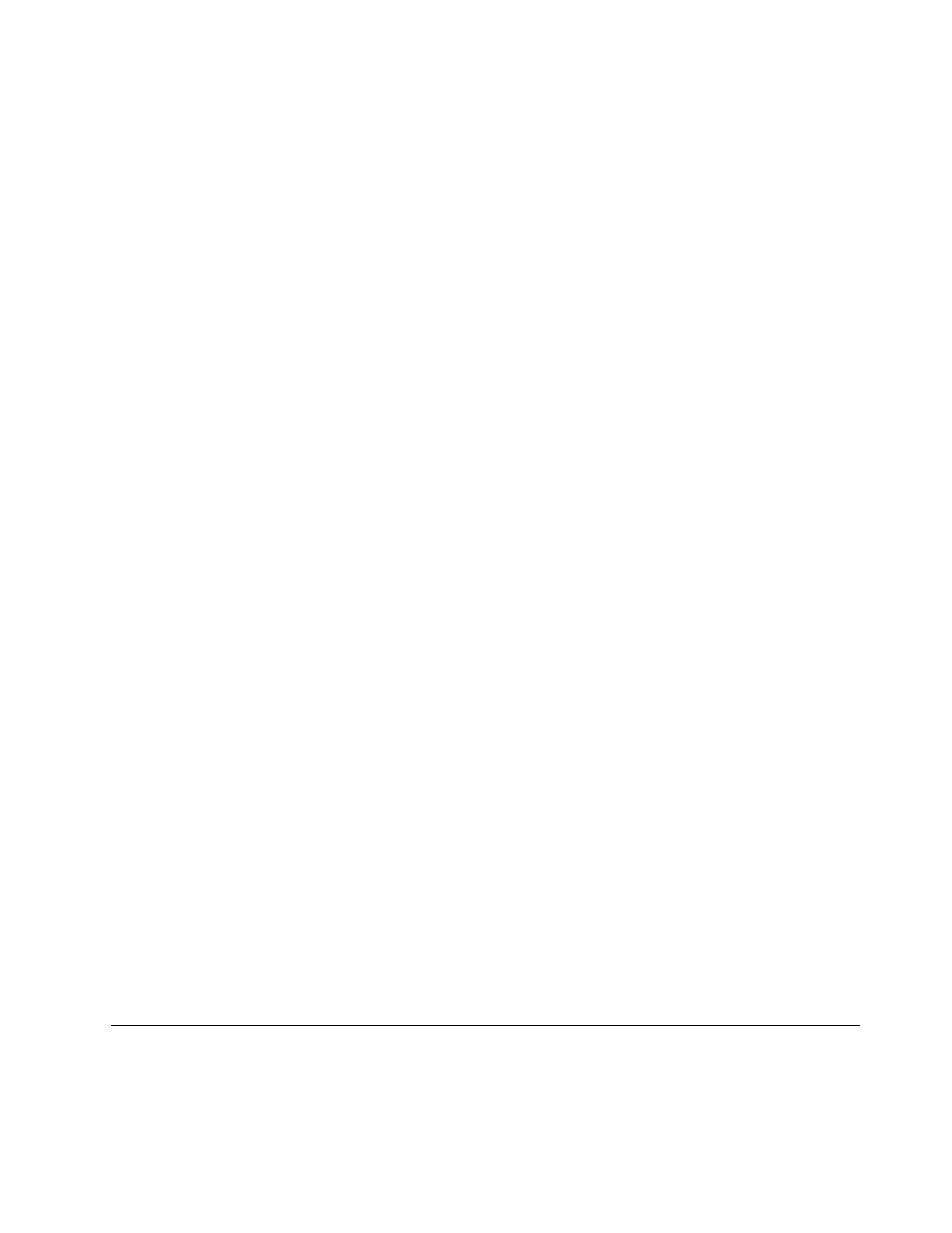
• If you want the menu item to be displayed only if the conditions set by all filters are met, place a
check mark in the All conditions must be satisfied check box.
• If you want the menu item displayed if the conditions set by at least one filter is met, do not place a
check mark in the All conditions must be satisfied check box.
13. Click the Exclude tab if you want specific modules to be excluded when this menu item is selected,
then do the following:
a. In the Exclude tab, click either the Insert Operating System icon, Insert Application icon, or
Insert Device Driver icon depending on the type of module you want to exclude. The appropriate
Exclude window opens.
b. If the module you want to exclude in a folder, navigate to that folder.
c. Click the module you want to exclude, then click OK. The excluded module is added to the list in
the Exclude tab.
d. Repeat these steps for each module you want to exclude.
14. When you are done modifying the attributes, click the Save icon in the Main window toolbar; then,
close the Menu Item Properties window.
Dynamically excluding modules from a map
One benefit of creating a custom base or driver map is to control which modules are deployed as part of a
Smart Image. Typically, both base maps and driver maps are designed to accommodate a variety of users
within your organization. It is possible to create a more “streamlined” base or driver map by setting the
properties of a menu item so that certain modules are excluded from the installation process. The ability
to exclude specific modules from a menu item during the installation process enables you to create more
flexible maps that are deigned to accommodate a variety of users.
To exclude modules from a menu item that is used in either a base map or driver map do the following:
1. Open the Repository window for the repository where the map resides.
2. If your repository contains folders, navigate to the folder where the map resides.
3. In the right pane of the Repository window, click either base map or driver map, depending on the map
that contains the menu item and modules you want to exclude. A list of maps is displayed.
4. Double-click the appropriate map. The map window opens for the selected map.
5. Highlight the menu item that contains modules you want to exclude during the installation process.
6. Using the toolbar, Click View; then click Properties. The Menu Item Properties window opens.
7. Click the Exclude tab.
8. Click the Operating System, Application, or Device Driver icon, depending on the type of module you
want to exclude from the menu item. The Exclude window opens, displaying a list of the appropriate
modules that exist in the repository.
Note: Even though all modules of a specific type appear in the Exclude window, you only want to select
modules that are currently contained in the menu item. For example, if you want to exclude a specific
application from a base map menu item, you are given a choice of all application modules that exist
in your repository when the Exclude window opens. However, you only want to select the desired
application module that is specified in the menu item. Typically, not all application modules listed in
the repository are also listed in the menu item.
9. Click the module, or modules, that you want to exclude from the menu item; then, click OK.
Creating and modifying driver maps
Driver maps control which device drivers and hardware-specific applications are deployed as part of a Smart
Image. Driver maps can be simple (specific to one machine type) or complex (designed for many machine
types), depending on the needs of your organization.
Chapter 7
.
Creating maps
117
