Exporting maps and modules – Lenovo ThinkPad SL300 User Manual
Page 69
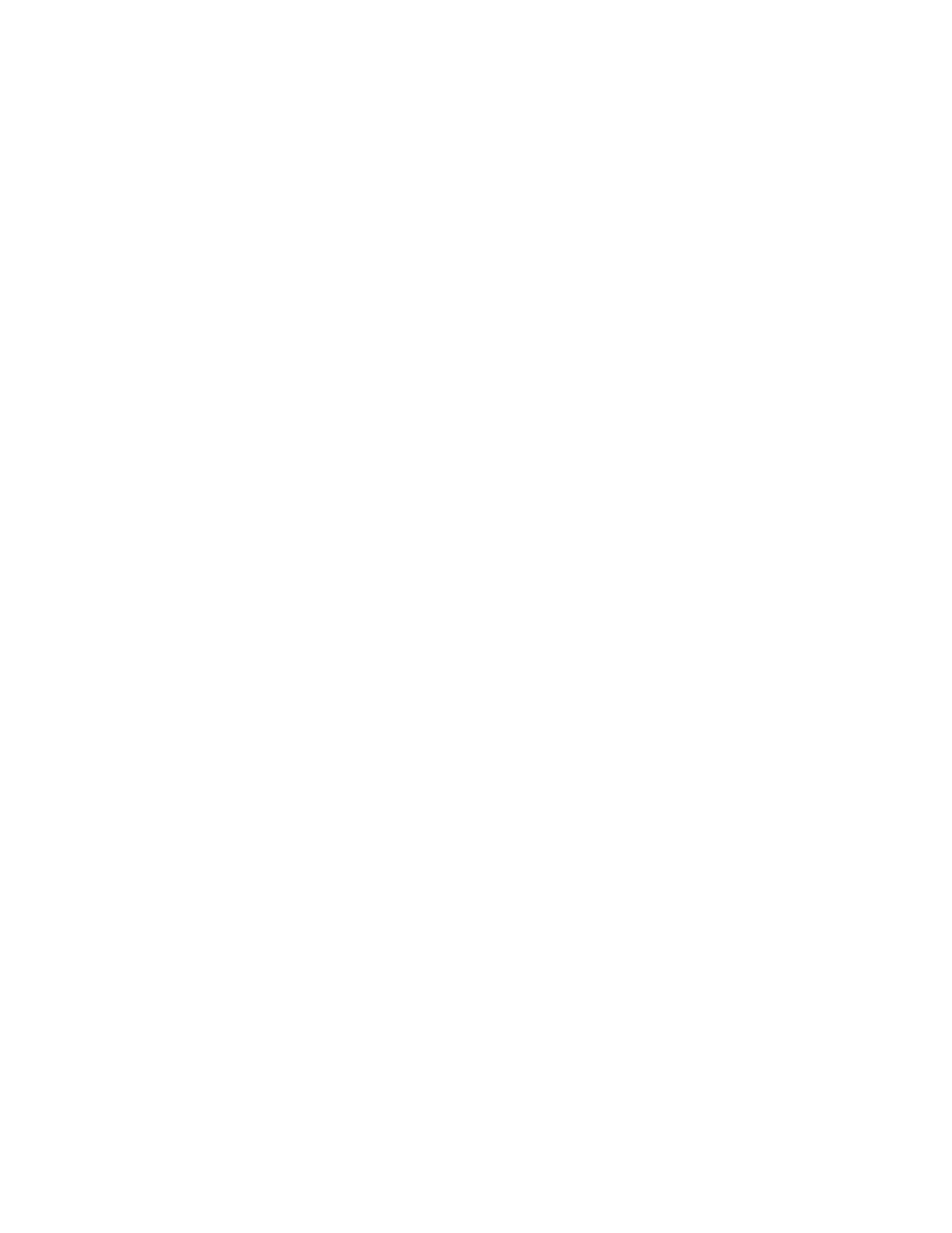
6. Select a repository.
7. Click Open.
To change to a module repository that has been recently accessed, do the following:
1. From the Main window menu bar, click File.
2. Click Recent Repositories.
3. Click the desired repository.
Exporting maps and modules
You can also export maps, modules, or the complete contents of a repository to a folder outside of a
repository for archive purposes. This is very helpful if you want to clean out unused maps and modules
from your repository. Once you export a map or module to an outside folder, you can erase the map or
module from your repository.
Note: While exported modules are in an external folder, they can no longer be modified, referenced, or used
in any way as part of the image process. However, if you ever need the map or module in the future, you
can import it back into the repository.
To export a map or module, do the following:
1. Create a repository by using the New Repository Wizard; and check the archive check-box that you
want to use for archive purposes. This repository can be anywhere on the network where the ImageUltra
Builder console has access.
2. Open the repository from which you want to export the module.
3. From the Main window menu bar, click Tools and then click Export.... The Export Wizard opens.
Click Next.
4. In the Username field, type your username.
5. In the Password field, type your password.
6. Use the List button to display the list of archive repositories on that server.
7. Select a repository from the list where you want the exported maps and modules to reside, and click
Next.
Note: You can only export maps and modules to an existing archive repository. To create an archive
repository, click the CreateArchive button, then click List to select the repository you want to export to.
8. A folder view of the repository is shown. If you want to work with a categorical view, click View by
categories.
9. Expand the view if necessary; then, place a check mark in the check box for each map, module, folder,
or category you want to export.
Note: If you want the folder structure to be maintained at the external folder when you export the
modules, make sure a check mark is in the Export folder structure check box. If you want all exported
maps and modules to the root level of the external folder, remove the check mark.
10. Click Next.
11. Click Export.
12. When all selected maps and modules have been exported, click Finish
Archived modules can be added back into a repository using the Import Wizard. To use the Import Wizard,
do the following:
1. Open the repository in which you want the imported module to reside.
2. From the Main window menu bar, click Tools; then click Import.... The Import Wizard opens.
3. Follow the instructions on the screen.
Chapter 5
.
Working with the ImageUltra Builder interface
55
