Setting up a job, Selecting an existing job, Creating a job based on another job – TeeJet Fieldware SA 2.0 for Legacy 6000 User Manual
Page 60: Setting up a job -4
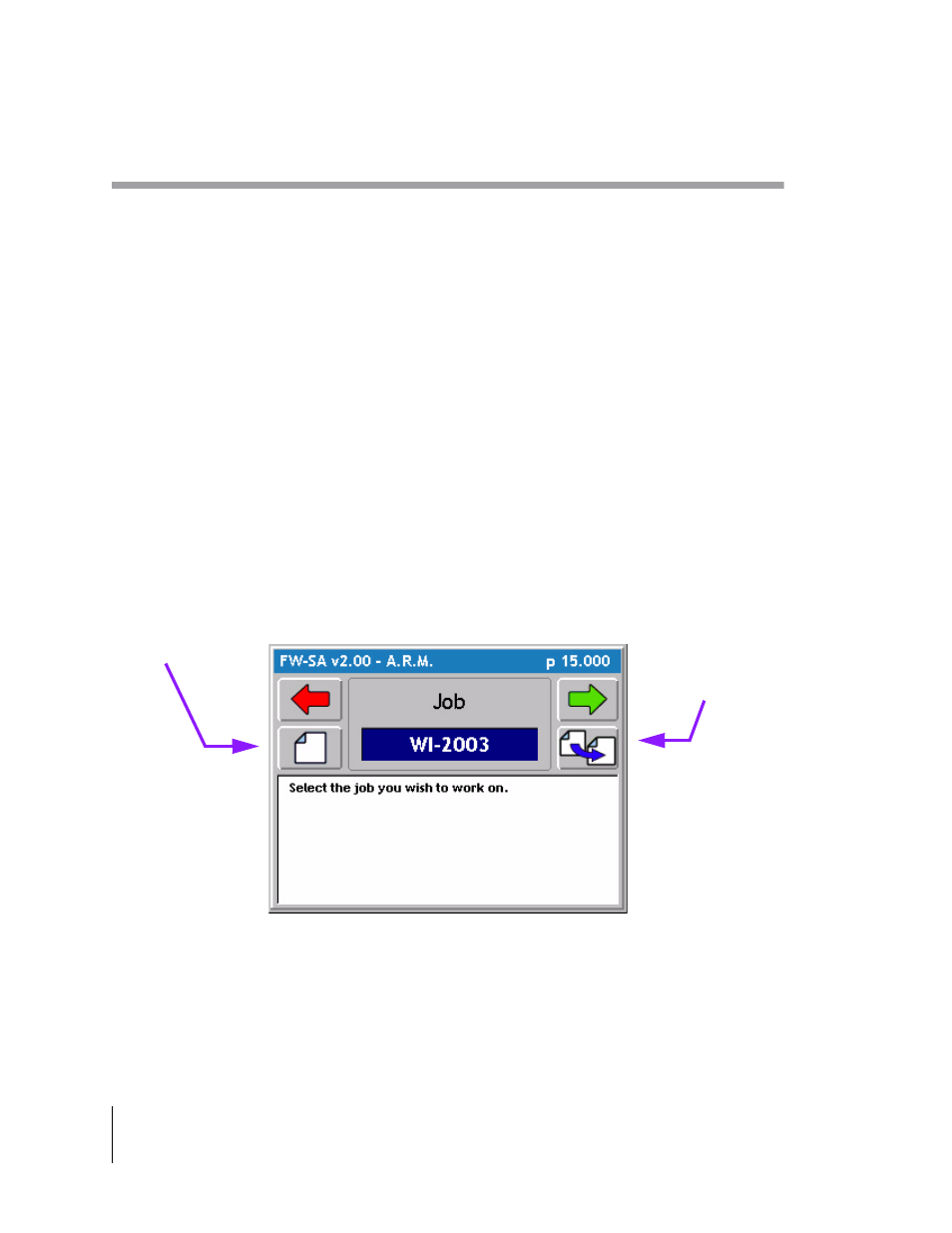
3-4
Chapter 3 - Real-time Setup
Setting up a Job
Fieldware-SA for the Legacy 6000
Software Version 2.00
Setting up a Job
Pressing the Bull’s-eye button in the Fieldware - SA Main Launcher brings up the Job page (Figure
3-2). If no PC card is used and the Console Setup PC Card is set to NO, (see Console Setup on
page 2-13), there is no prompt for the Job number (see No PCMCIA Card on page 3-5). A PC card
must be installed to create a job and store application and trajectory data.
Each Job created with a unique job id has an associated file folder named after the job id and
placed at the root of the inserted PC card. All data files associated with a job are stored in this
folder on the PC card.
There are three methods for entering/selecting a job; selecting an existing Job, creating a job
based on an existing job, and creating a new job.
NOTE: If a Trimble ABLine is to be used as a guideline, see Importing Trimble ABLines on
page 3-31
Selecting an Existing Job
From the Job page (Figure 3-2), an existing Job can be selected by using the Up and Down arrow
keys. An existing Job has an associated file folder located on the PC card. The name of the job
folder is the same as the job number.
Creating a Job Based on Another Job
A new job can be created based on the settings of an existing job. Select the job to be copied, in
the main job page window, and press the Create a Job button on the Job page. A prompt is
received to manually enter a new job name or accept the auto-named job.
Figure 3-2: The Job Page
Create a new Job
Create a Job
based on another-
Job.
