Fig. 241: window maker/creating a new window, Fig. 242: machine monitor window entering, Fig. 243: windowmaker/selecting animation links – Hardy HI 3010 Filler/Dispenser Controller User Manual
Page 89: Fig. 244: windowmaker/object type dialog box, Fig. 245: windowmaker/access name dialog box
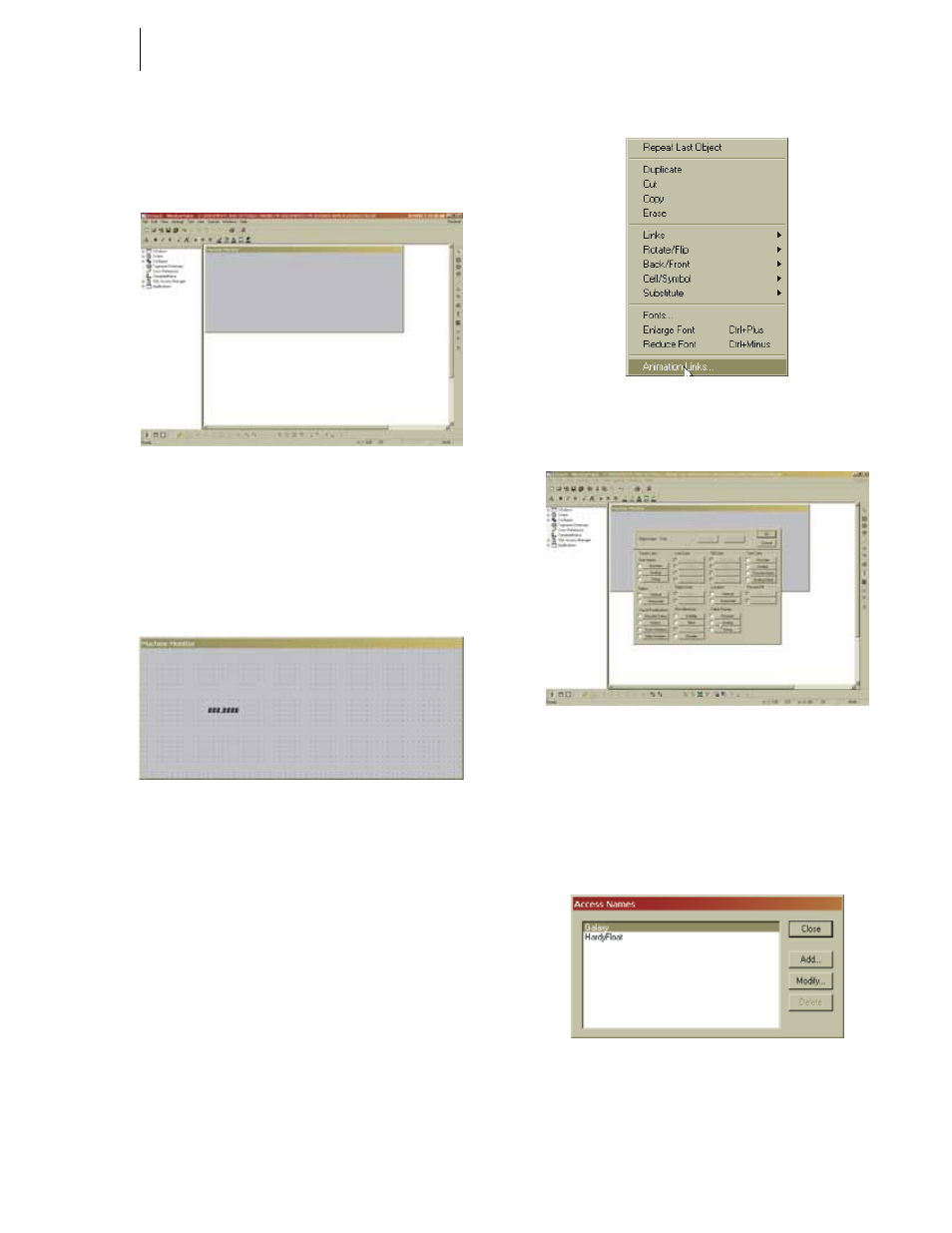
75
Network
Installation
Step 24. If you want to select a different color do so at this
time.
Step 25. Click on the OK button. A new window appears.
(See Fig. 241)
FIG. 241: WINDOW MAKER/CREATING A NEW
WINDOW
Step 26. Click on the Text tool. This is the Tool with the
uppercase T on the right hand side of the display.
Step 27. Click anyplace on the window. Enter a series of
number symbols (i.e. ###.####) (See Fig. 242)
FIG. 242: MACHINE MONITOR WINDOW
ENTERING ###.####
Step 28. Place the cursor over the text entry (###.####) and
right click the mouse. A list of functions appear.
(See Fig. 243)
Step 29. Click on Animation Links. The Object Type dialog
box appears. (See Fig. 244)
FIG. 243: WINDOWMAKER/SELECTING
ANIMATION LINKS
FIG. 244: WINDOWMAKER/OBJECT TYPE DIALOG
BOX
Step 30. In the Value Display section, click on the radio but-
ton next to Analog.
Step 31. Click on the Analog button. The Access Names dia-
log box appears. (See Fig. 245)
FIG. 245: WINDOWMAKER/ACCESS NAME
DIALOG BOX
Step 32. Click on the Add... button. The Add Access Names
dialog box appears. (See Fig. 246)
