Multichannel Systems MC_Rack Manual User Manual
Page 168
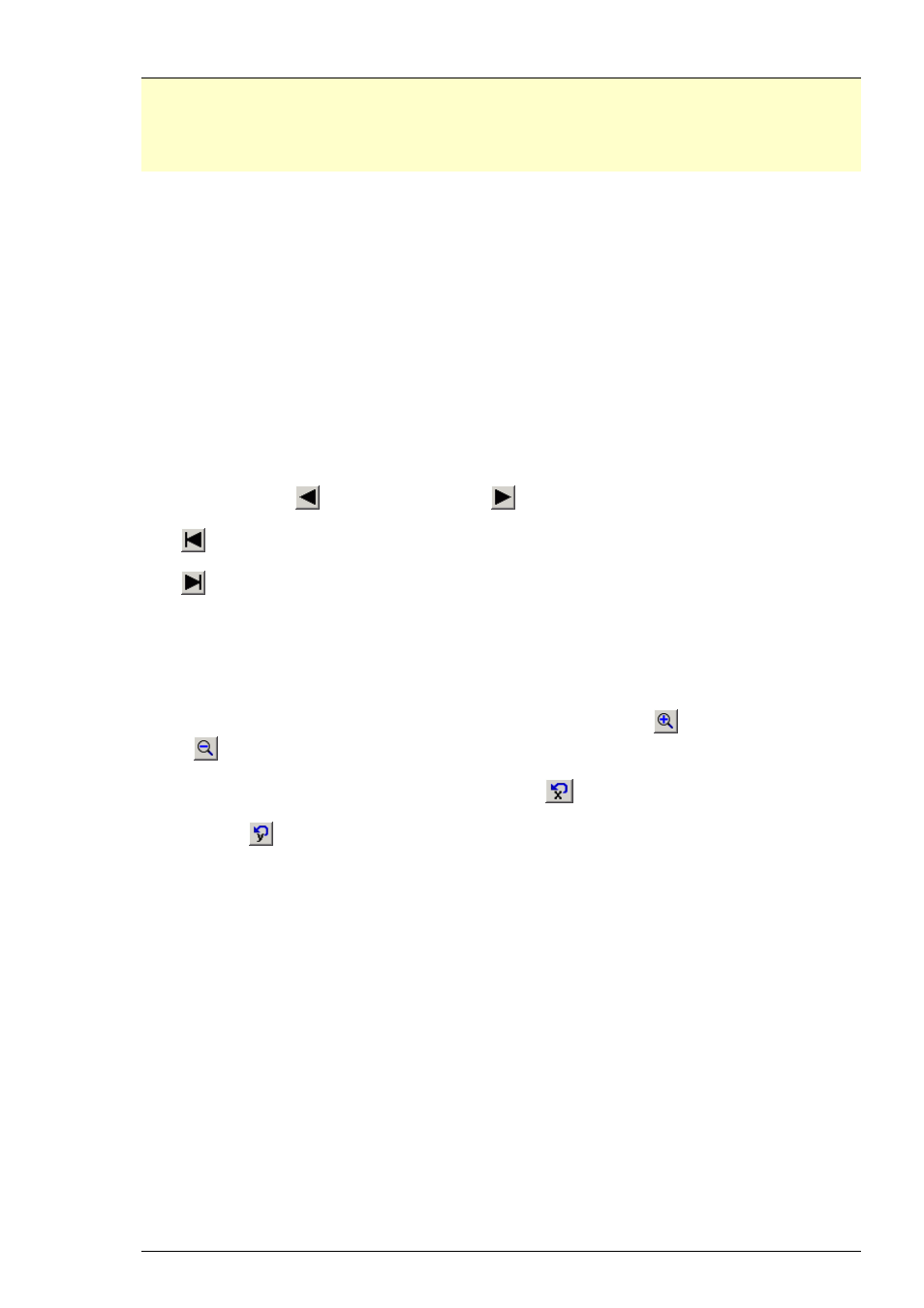
MC_Rack Manual
162
Note: In general, all buttons apply only to the displayed channels. If, for example, 64 channels
are displayed, moving and zooming of the axes will apply to all channels. If, on the other hand,
a single channel was zoomed to it's full size by double-clicking it, all toolbar buttons would
correspond only to this particular channel. You can apply the settings to all channels by clicking
the Apply to All button.
Zooming a channel
All available channels are shown in the parameter display to provide an overall view of the
ongoing activity.
Simply double-click a channel to have a closer look at it.
The magnifying-glass icon on the top left indicates that you are in zoom mode. The channel
number is displayed in the display.
Double-click the zoomed channel again to restore the overall view.
Scrolling back and forward
You can scroll the data forward and backward along the time axis. You are able to look
for a region of the plot that you are interested in and snapshot the displayed region.
On the toolbar, click
to scroll backward and
to scroll forward.
Click
to jump to the beginning of the plot.
Click
to jump to the end of the plot.
Scaling the axes
You can scale the x- and y-axis up and down independently. The left button array on the toolbar
corresponds to the x-axis and the right button array to the y-axis.
Decide which axis you like to scale and click the corresponding button
to zoom the plot
in and
to zoom it out. The display will be updated accordingly.
To reset the scaling of the x-axis to the set ranges, click
.
Likewise, click
to reset the scaling of the y-axis.
Measure tool options
The measure tool allows the user to measure data values in the Parameter Display and Spike
Parameter Display. The default cursor is a vertical bar with a label showing the x and y value
of the intersection point with the data trace. There are several advanced features as described
in the following.
