Multichannel Systems MC_Rack Manual User Manual
Page 111
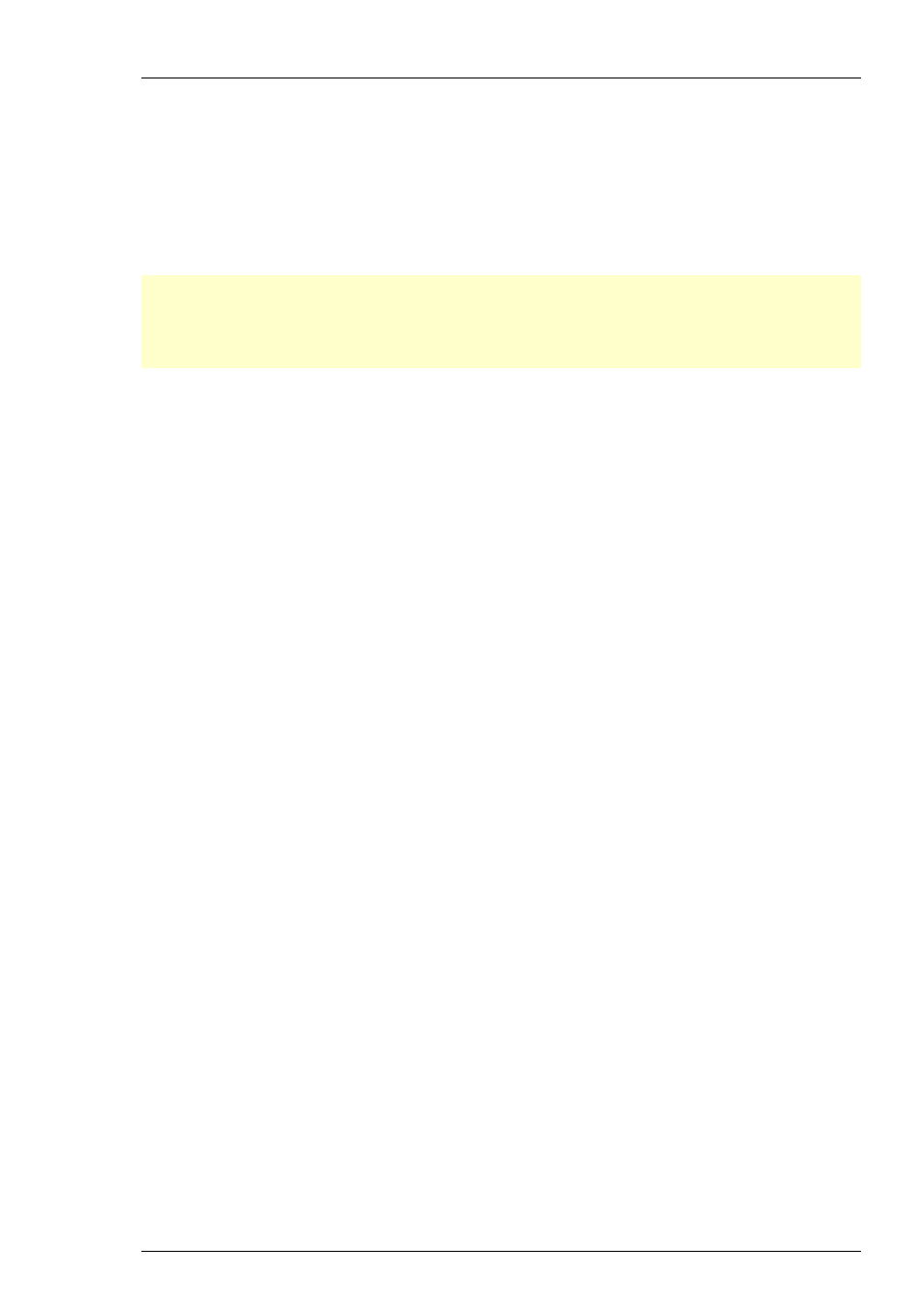
MC_Rack Features
105
The channels of MEA A are tagged with an "A". Likewise, the channels of MEA B are tagged
with a "B". If you have a MEA60-System (or an USB-ME64-System) in use, only channels of MEA A
are available. If you have a MEA120-System (or an USB-ME128-System) in use, you can choose
between MEA A and B. Channel maps for MEA A and B have been preconfigured, but of course
you can set up any custom or "mixed" channel layouts as well. The USB-ME256-System provides
up to four MEAs, the channels are tagged with A, B, C and D, and you can choose between
MEA A to D.
Once you have loaded a channel map, this channel map is considered the default channel map
for all following displays that you add later to your rack.
Note: You can set up any channel layout that meets your requirements and save it for later use.
You can pick preconfigured channel maps for all MEAs available from Multi Channel Systems from
the MCS Channel Maps drop down list. You can download channel maps for all MEAs available
from Ayanda Biosystems from the Ayanda web site (http://www.ayanda-
biosys.com/download.html).
Loading a preconfigured channel map
1. Choose the display that you like to modify and click the Data tab to select the appropriate data
stream. The display is loaded in the default layout (that is, the last loaded channel map).
2. Click the Layout tab to modify the layout of the display.
3. Select
MCS Channel Maps to select a default channel map available for various MEA types
or linear layouts or select User Channel Maps to select one of your customized channel maps.
4. Select any channel map from the Channel Map drop-down list (available in the MCS default
or in the user folder).
- OR -
Click Open and browse your folders to look for a specific channel map. Select a channel map
(*.cmp file) of your choice and click Open. The display is updated accordingly.
Setting up a custom channel map
1. Choose the display that you like to modify and click the Data tab.
The display is loaded in the default layout (that is, the last loaded channel map).
2. Click
the
Layout tab to modify the layout.
In the Rows and Columns boxes, you can now modify the layout.
3. Type or select the total number of Rows and the total number of Columns.
In the preview on the right, the layout is updated accordingly.
4. Assign the appropriate channel number to each slot. Click a slot in the preview to make it active.
The active slot is highlighted by a tiny dotted line. Click the desired channel on the Channel list
or type the appropriate channel number. The display is updated accordingly.
5. If you like to keep this layout for future use, click Save. The Save Channel Map File dialog box
opens.
6. Browse your folders and enter a file name.
7. Confirm by clicking Save. The channel map is saved as a *.cmp file. You can now load this map
into other displays.
