Color saturation, Margin, Auto exposure – Dell C2665dnf Color Laser Printer User Manual
Page 336: Using the id copy, Using the id copy (id
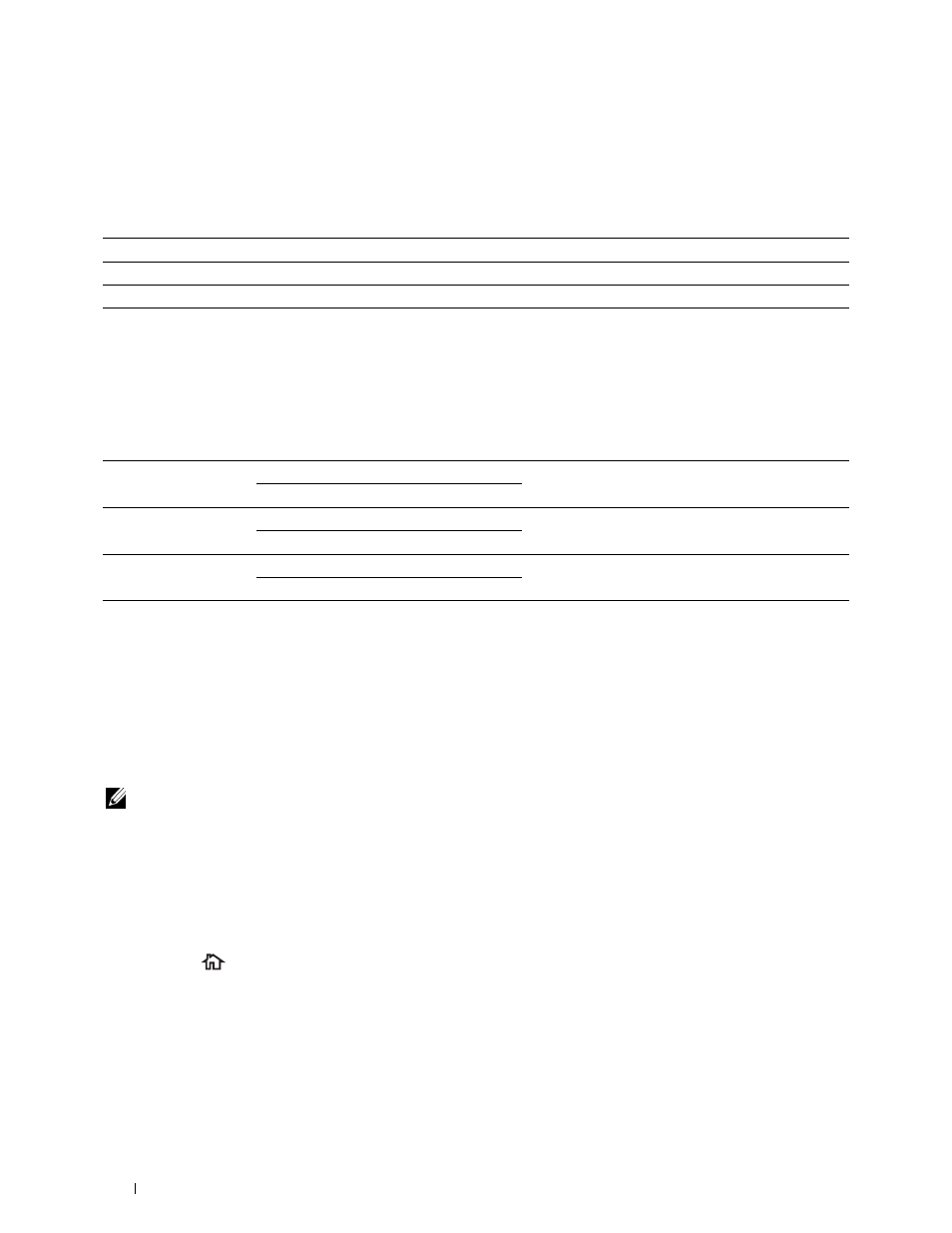
Color Saturation
To adjust the amount of colors of the copy to make the colors darker or lighter than the original:
1 Swipe the screen until Color Saturation appears, and then tap Color Saturation.
2 Tap the desired setting.
High
Makes the color of the copy more vivid.
Normal*
The color saturation is the same as the original.
Low
Makes the color of the copy less vivid.
* Denotes the factory default setting.
Margin
To specify the margins of the copy:
1 Swipe the screen until Margin appears, and then tap Margin.
2 Tap – or + to enter the desired value, and then tap OK.
Top / Bottom
0.2 inch* (4 mm*)
Specify the value in increments of 0.1 inch (1 mm).
Available Range: 0.0–2.0 inches (0–50 mm)
Left / Right
0.2 inch* (4 mm*)
Specify the value in increments of 0.1 inch (1 mm).
Available Range: 0–2.0 inches (0–50 mm)
Middle
0 inches* (0 mm*)
Specify the value in increments of 0.1 inch (1 mm).
Available Range: 0–2.0 inches (0–50 mm)
* Denotes the factory default settings.
Auto Exposure
To suppress the background of the original to enhance text on the copy:
1 Swipe the screen until Auto Exposure appears, and then tap Auto Exposure.
2 Tap On.
Using the ID Copy
NOTE:
If the Function Enabled setting for
ID Copy
is set to
Disable
, the ID copy function is disabled and the menu is also
disabled on the screen. For details, see "Function Enabled."
You can copy both sides of an ID card on one side of a single sheet of paper in its original size by tapping ID Copy
on the touch panel. This feature helps to show both sides of an ID card in one page in its original size.
To make a copy:
1 Place an ID card facing down on the document glass, and close the document cover.
For details about loading a document, see "Making Copies From the Document Glass."
2 Press the
(Home) button.
3 Tap ID Copy.
Copying
334
