Canceling a print job, Canceling a job from the operator panel, Canceling a job from a computer running windows – Dell C2665dnf Color Laser Printer User Manual
Page 310
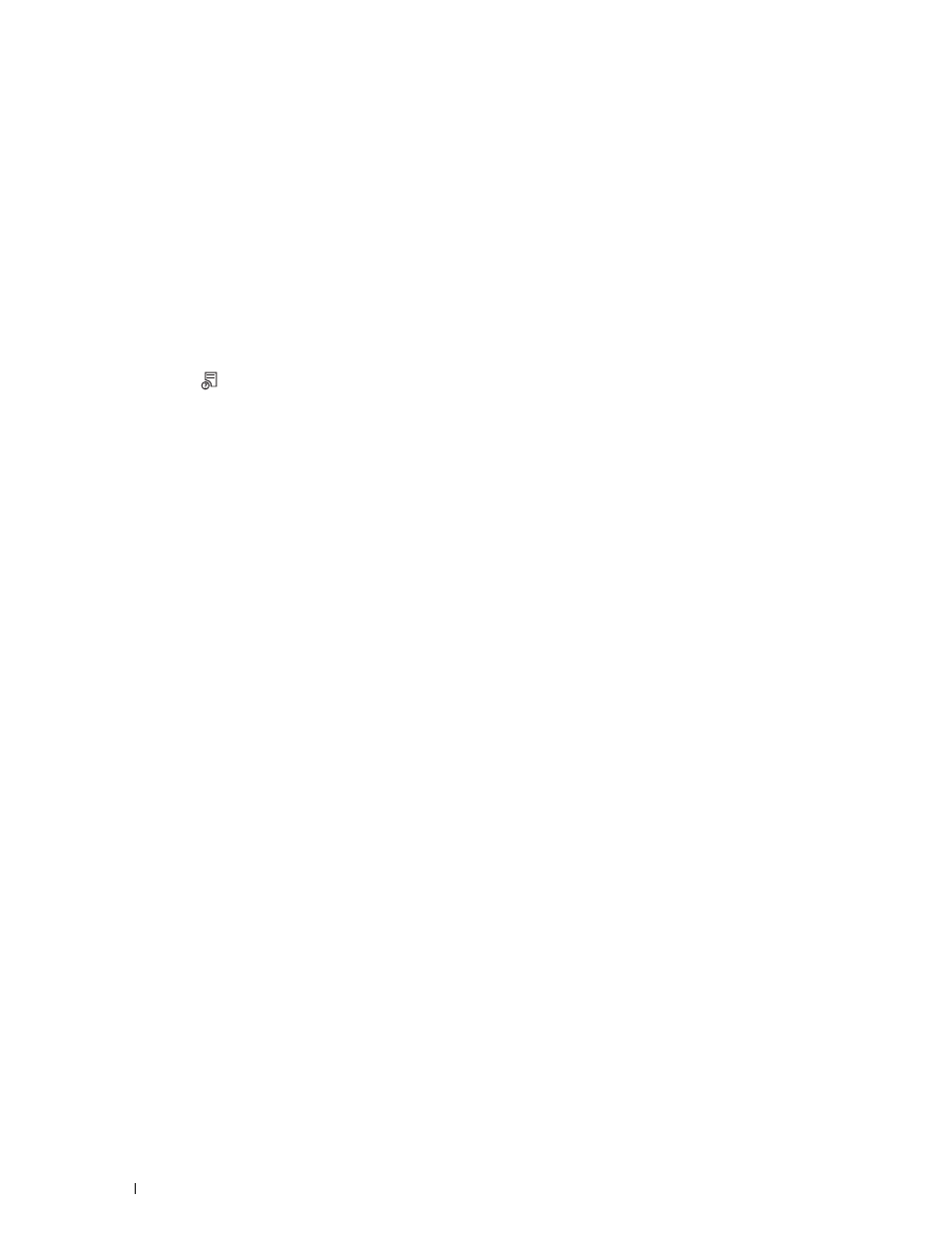
Canceling a Print Job
There are several methods for canceling a job.
• Canceling a Job From the Operator Panel
• Canceling a Job From a Computer Running Windows
Canceling a Job From the Operator Panel
To cancel a job after it has started printing:
1 Tap Stop.
Printing is canceled only for the current job. All the following jobs will continue to print.
To cancel a job before it has started printing:
1 Press the
button.
A list of print jobs appears.
2 Tap the desired job to cancel.
3 Tap Stop.
4 Tap Stop Job.
Canceling a Job From a Computer Running Windows
Canceling a Job From the Taskbar
When you send a job to print, a small printer icon appears in the bottom right corner of the taskbar.
1 Double-click the printer icon.
A list of print jobs appears in the printer window.
2 Select the job you want to cancel.
3 Press the
Canceling a Job From the Desktop
1 Click Start→ Devices and Printers.
For Windows XP: Click
start→ Printers and Faxes.
For Windows Vista
®
: Click Start→ Control Panel→ Hardware and Sound→ Printers.
For Windows Server
®
2008: Click Start→ Control Panel→ Printers.
For Windows Server 2008 R2: Click
Start→ Devices and Printers.
For Windows 8: Under Desktop mode, right-click the bottom left corner of the screen, and then click
Control
Panel → Hardware and Sound → Devices and Printers.
For Windows Server 2012: Under Desktop mode, right-click the bottom left corner of the screen, and then click
Control Panel → Hardware → Devices and Printers.
A list of available printers appears.
2 Right-click the printer that you selected when you sent the job for print, and then select See what's printing.
3 Select the printer driver.
A list of print jobs appears in the printer window.
4 Select the job you want to cancel.
Printing
308
