Updating your driver to detect 550-sheet feeder – Dell C2665dnf Color Laser Printer User Manual
Page 49
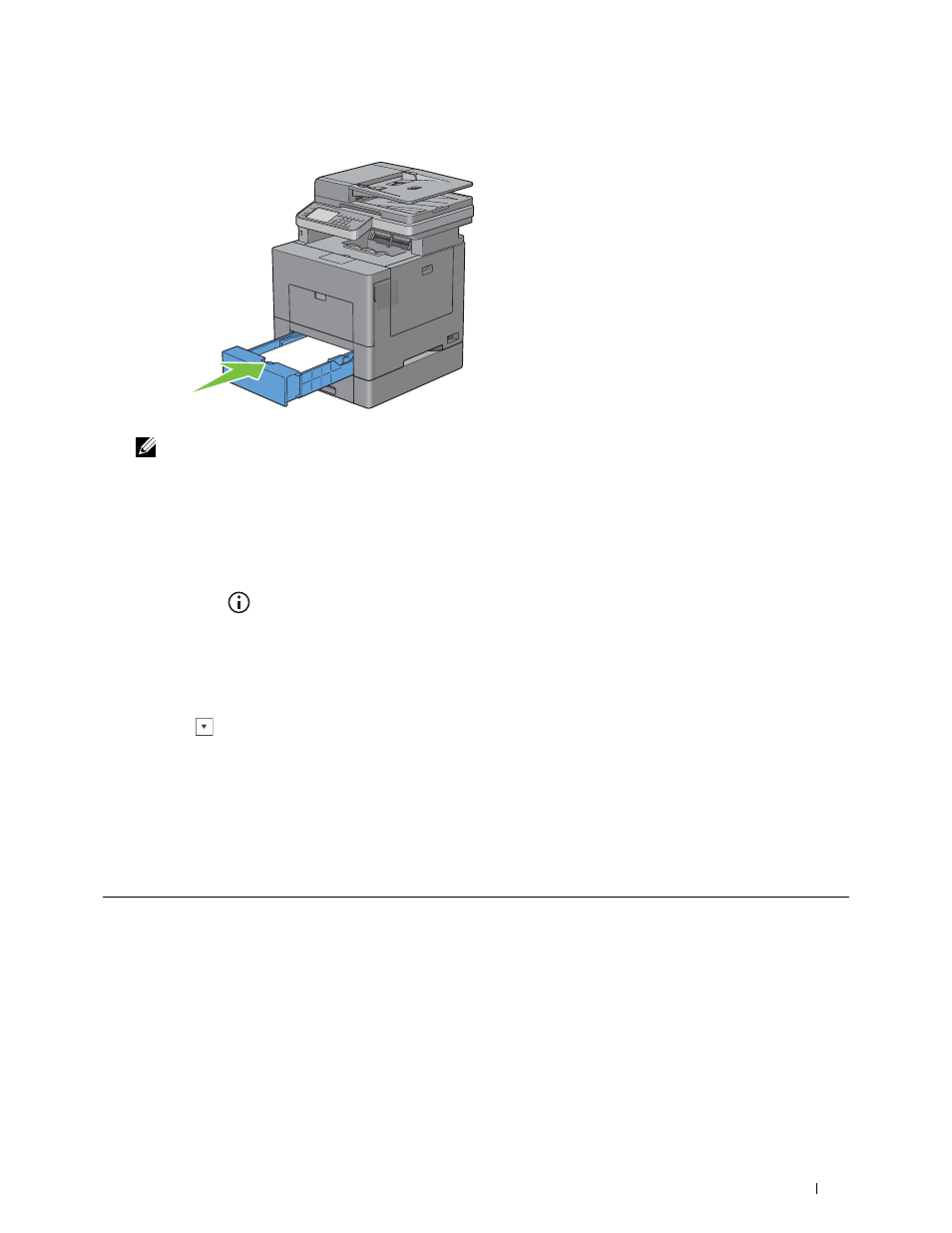
8 Insert tray1 into the printer, and push until it stops.
9 Re-connect all cables into the back of the printer, and turn on the printer.
NOTE:
The printer will automatically detect the attached tray but will not detect the paper type.
10 Print the system settings report to confirm that the optional 550-sheet feeder is installed correctly.
For details about how to print a system settings report, see "Report / List."
11 Confirm Tray2 (550 Sheet Feeder) is listed in the system settings report under Printer Options.
If the feeder is not listed, turn off the printer, unplug the power cable, and re-install the optional 550-sheet feeder.
12 After loading paper in the optional 550-sheet feeder, specify the paper type from the printer touch panel.
a
Press the
(Information) button.
b
Tap the Tools tab, and then tap Tray Management.
c
Tap Tray Settings.
d
Tap Tray2.
e
Tap Type.
f
Tap
until the desired paper type appears, and then tap the desired paper type.
g
Tap OK.
13 If you installed the optional 550-sheet feeder after installing the printer driver, update your driver by following the
instructions for each operating system. If the printer is on a network, update the driver for each client.
Updating Your Driver to Detect 550-Sheet Feeder
When Using PCL Driver
Windows 8/
Windows 8 x64/
Windows Server 2012
1
Under Desktop mode, right-click the bottom left corner of the screen, and then click
Control Panel → Hardware and Sound (Hardware for Windows Server 2012) → Devices
and Printers.
2
Right-click the printer icon of the Dell C2665dnf Color Laser Multifunction Printer, and
then select Printer properties.
3
Click the Configuration tab, and then select Bi-Directional Setup.
4
Select Get Information from Printer and then click OK.
5
Click Apply, and then click OK.
6
Close the Devices and Printers dialog box.
Installing Optional Accessories
47
