Scanning from the operator panel - scan to wsd, Printer setup for scan to wsd, Procedures for scan to wsd – Dell C2665dnf Color Laser Printer User Manual
Page 342
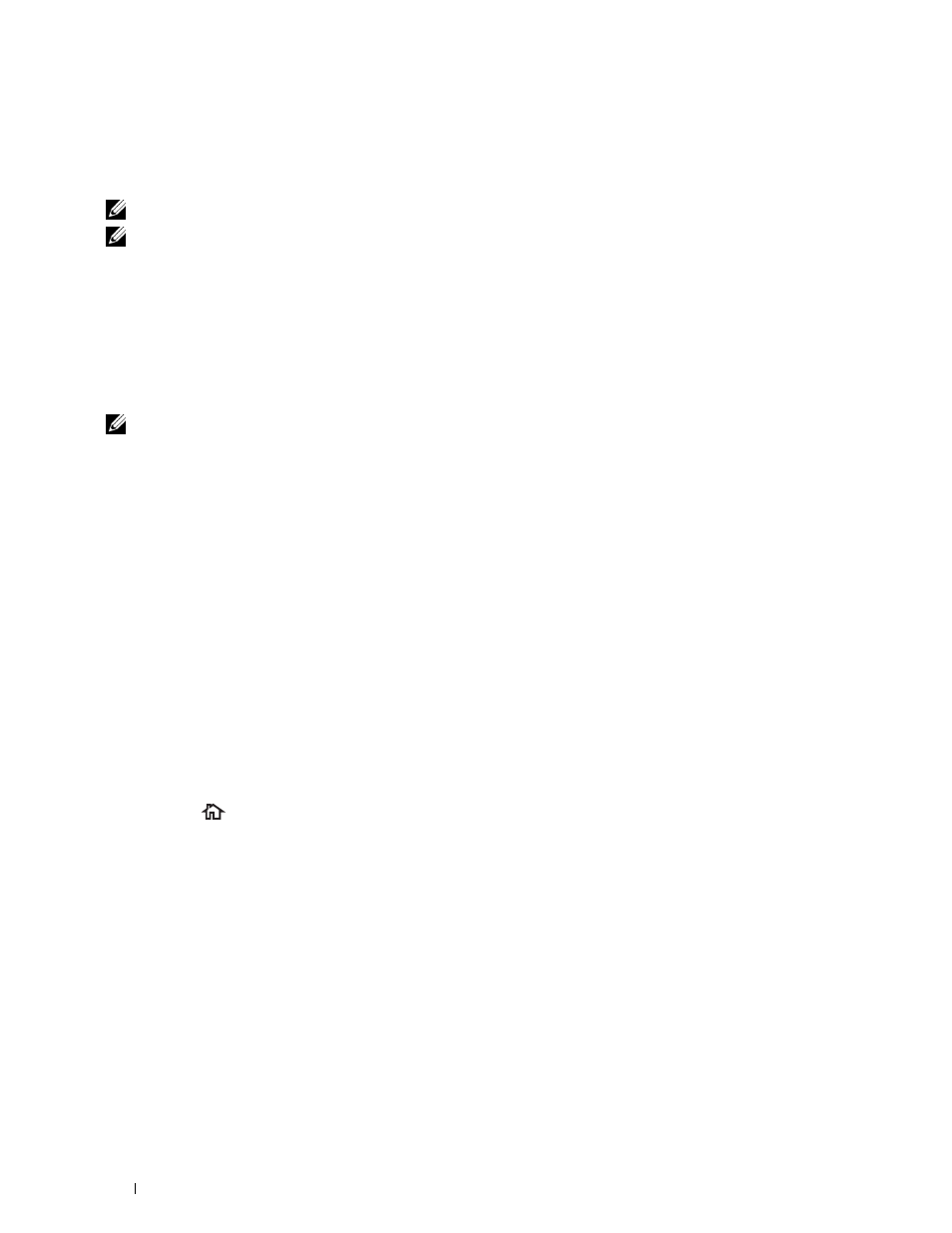
Scanning from the Operator Panel - Scan to WSD
If the printer is connected to a computer via network using WSD (Web Services on Devices), you can use the Scan
to WSD function to send scanned images to a computer.
NOTE:
To use Scan to WSD, you need to setup connection using WSD.
NOTE:
WSD is supported only on Windows Vista
®
, Windows 7, and Windows 8.
Printer Setup for Scan to WSD
Setup the printer and computer for connection using WSD.
Checking the Printer Setting
To use the Scan to WSD function, Scan to WSD needs to be set to Enable. See "Protocols" for details.
Setting Up the Computer
NOTE:
For Windows 8, the computer automatically connects the printer using WSD. There is no need to install the printer
manually.
For Windows 7:
1 Click Start→ Computer→ Network
2 Right-click the icon for the printer, and then click Install. The printer is connected using WSD.
For Windows Vista:
1 Click Start→ Network
2 Right-click the icon for the printer, and then click Install.
3 Click Continue. The printer is connected using WSD.
Procedures for Scan to WSD
1 Load the document(s) facing up with top edge in first into the DADF.
OR
Place a single document facing down on the document glass, and close the document cover.
For details about loading a document, see "Loading an Original Document."
2 Press the
(Home) button.
3 Tap Scan to WSD.
4 Swipe the screen until the desired computer you want to send the scan job to appears, and then select that
computer.
5 Specify the type of scan. For details, see "Scan to WSD."
6 Tap Scan to begin sending the scanned file.
Scanning
340
