Printing a jpeg file in a usb memory, Printing with web services on devices (wsd), Adding roles of printer services – Dell C2665dnf Color Laser Printer User Manual
Page 317
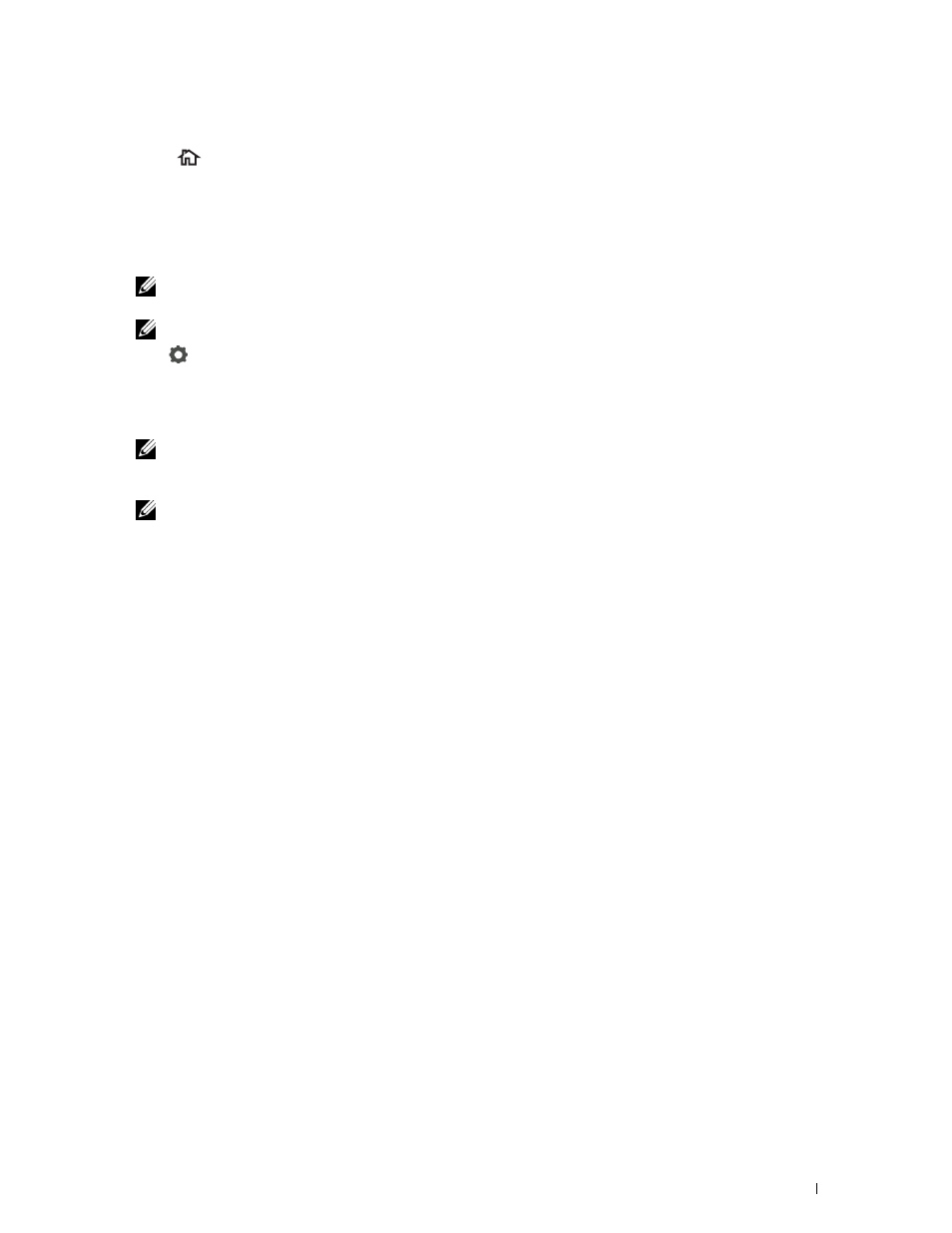
Printing a JPEG File in a USB Memory
1 Press
(Home) button.
2 Insert a USB memory to the front USB port of the printer.
For details about inserting a USB memory, see "Inserting and Removing a USB Memory."
3 Tap Print JPEG.
4 Scroll through the page or select a folder until the desired files appear, and then tap those files.
NOTE:
Only the following characters are displayed on the touch panel:
A B C D E F G H I J K L M N O P Q R S T U V W X Y Z 0 1 2 3 4 5 6 7 8 9 $ % ’ ‘ - @ {} ~ ! # ( ) & _ ^
NOTE:
Up to 100 files can be selected and printed in display order.
5 Tap .
6 Specify print options such as Output Color, Select Tray, 2 Sided Printing, Layout, Image
Types, and Collation on the Print Settings screen. For details, see "Print JPEG."
7 Tap Print to begin printing.
NOTE:
Color printing is secured with a password if the Function Enabled setting for
USB Direct Print
is set to
On
(Color Password)
. If you set
Output Color
to
Full Color
and the Function Enabled setting for
USB
Direct Print
to
On(Color Password)
, you will need to enter the four digit password.
NOTE:
Only JPEG files created using the scan features of your printer can be printed through
Print JPEG
.
Printing With Web Services on Devices (WSD)
This section provides information for network printing with WSD, the protocol of Microsoft for Windows Vista,
Windows 7, Windows 8, Windows Server 2008, Windows Server 2008 R2, and Windows Server 2012.
Adding Roles of Printer Services
When you use Windows Server 2008, Windows Server 2008 R2 or Windows Server 2012, you need to add the roles
of print services to the Windows Server 2008, Windows Server 2008 R2 or Windows Server 2012 client.
For Windows Server 2008:
1 Click Start→ Administrative Tools→ Server Manager.
2 Select Add Roles from the Action menu.
3 Check the Print Services check box on the Server Roles window in the Add Roles Wizard, and then click Next.
4 Check the Print Server check box, and then click Next.
5 Click Install.
For Windows Server 2008 R2:
1 Click Start→ Administrative Tools→ Server Manager.
2 Select Add Roles from the Action menu.
3 Check the Print and Document Services check box on the Server Roles window in the Add Roles Wizard, and
then click Next.
4 Click Next.
5 Check the Print Server check box, and then click Next.
6 Click Install.
Printing
315
