Canon PIXMA MX870 User Manual
Page 902
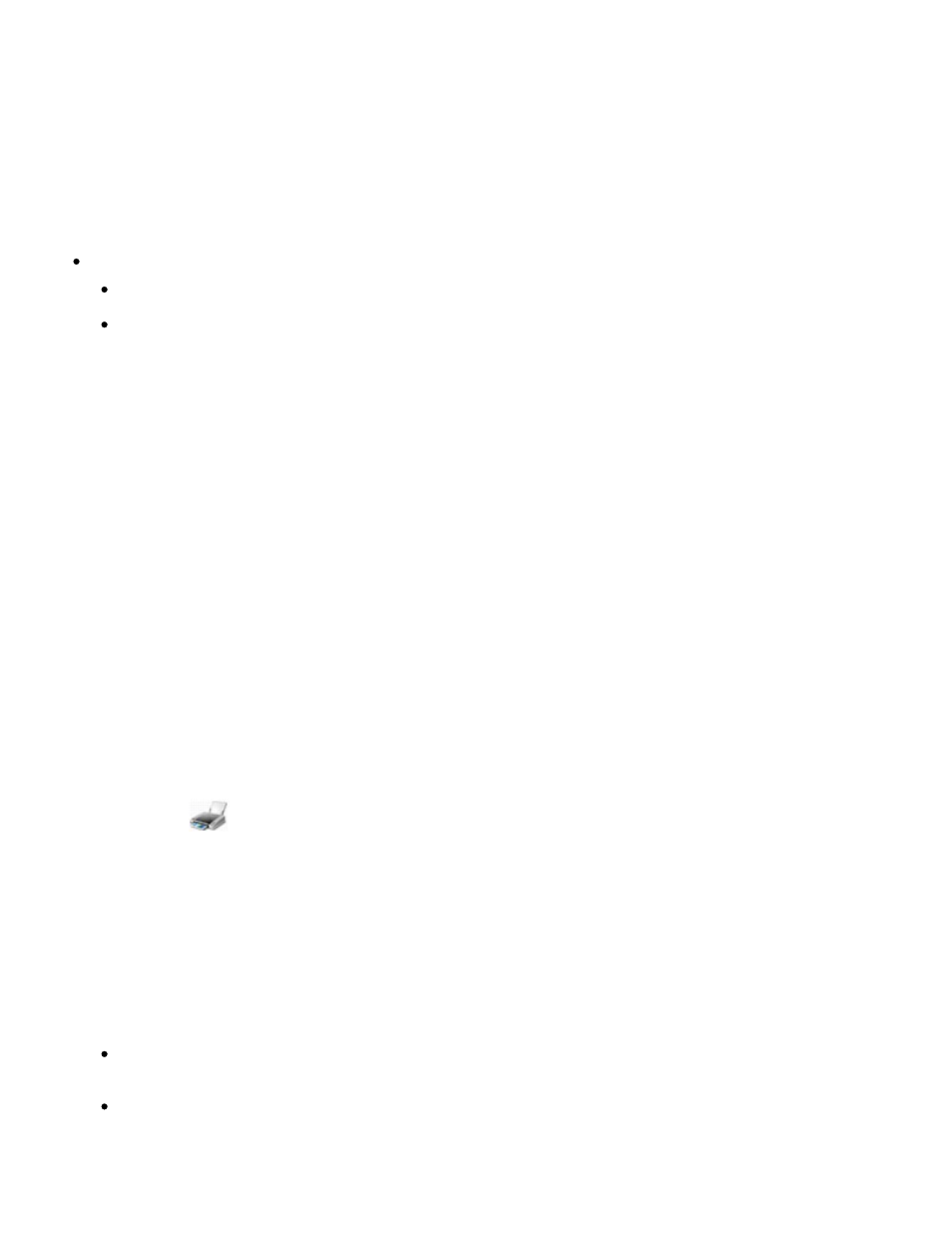
For Windows Vista
When authenticating the printer as a Bluetooth device in Control Panel
BTHnnn (Canon XXX Printer (Copy X)) ("n" is a digit).
When authenticating the printer as a Bluetooth device using Bluetooth Settings built in the
computer
TBPnnn (Canon XXX Printer (Copy X)) ("n" is a digit)
For more information about how to register the printer, see
Register the printer as a Bluetooth
device using Bluetooth Devices.
in
Preparation
.
6.
Click OK.
Check 4: Is the message "This document failed to print" displayed?
Do not retry printing. Check the error message on the LCD.
Clear the error according to
An Error Message Is Displayed on the LCD
.
When you use a Microsoft Bluetooth driver, make sure that the Printing (HCRP) service is
effective on your computer.
In Windows 7:
Open Control Panel. Select Devices and Printers under Hardware and Sound, then select the
printer to be used for Bluetooth communication. Right-click and select Properties.
Make sure that Printing (HCRP) on the Services sheet is checked.
In Windows Vista:
Click Control Panel, Bluetooth Devices under Hardware and Sound, then select the printer to be
used for Bluetooth communication and click Properties.
Make sure that Printing (HCRP) on the Services sheet is checked.
In Windows XP:
Click Control Panel, Bluetooth Devices under Printers and Other Hardware, then select the
printer to be used for Bluetooth communication and click Properties.
Make sure that Printing (HCRP) on the Services sheet is checked.
If Printing (HCRP) is not checked or the Printing (HCRP) service is not detected, follow the
procedure below and register the printer again.
The steps described in this section are for printing in Windows Vista.
1.
Click Control Panel, then Printers under Hardware and Sound.
When using Windows 7, click Control Panel, then Devices and Printers under Hardware and
Sound.
When using Windows XP, click Control Panel, then Printers and Faxes under Printers and Other
Hardware.
2.
Click the
icon of the printer for printing via Bluetooth communication.
3.
Select Delete from the Organize menu.
When using Windows 7, select Remove device.
When using Windows XP, select Delete from the File menu.
4.
Authenticate the printer as a Bluetooth device on Bluetooth Devices in Control
Panel.
When using Windows 7, authenticate the printer as a Bluetooth device on Add a Bluetooth
Device in Printers and Other Hardware under Control Panel.
For more information about the procedure, see
Registering the Printer
.
This message is displayed when the print job is sent from the Bluetooth device while another
print job through the USB port is being printed out.
Printing will begin automatically when the print queue is finished.
Printing cannot be carried out with Bluetooth communication from more than one computer at
the same time. In this case, this message is displayed on the computer during standing by.
Printing will begin automatically when the print queue is finished.
Page 902 of 1127 pages
Printing Does Not Start
