Printing a specified area (trimming) – Canon PIXMA MX870 User Manual
Page 457
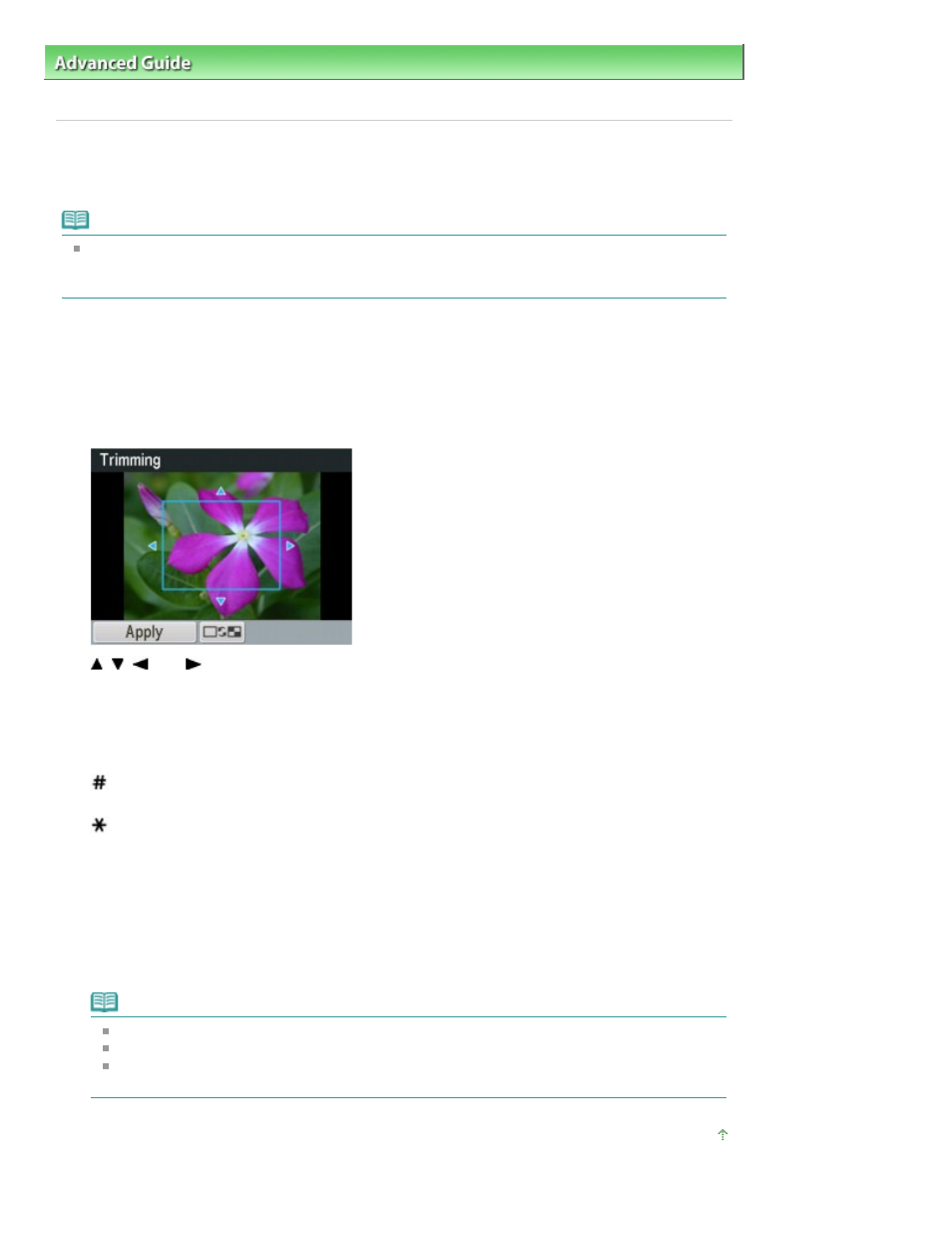
Advanced Guide
>
Printing Using the Operation Panel of the Machine
>
Printing from a USB Flash Drive
>
Using Useful
Display Functions
> Printing a Specified Area (Trimming)
Printing a Specified Area (Trimming)
You can edit images displayed on the LCD by cropping them.
Note
Crop images after specifying the page size, media type, and bordered or borderless printing in the
print settings screen. If you change the paper settings after cropping, the cropped area may be
adjusted to match the paper, or be disabled completely.
1.
Select the photo to crop.
2.
Press the center Function button to display the cropping edit screen.
3.
Choose the area to print.
,
,
, and
buttons:
Position the cropping frame.
Scroll Wheel:
Sets the cropping frame size.
Turn the Scroll Wheel clockwise to enlarge the size of the cropping frame or counterclockwise to
reduce it.
button
Changes the aspect ratio of the cropping frame.
button
Rotates the cropping frame.
To switch the cropping frame between portrait and landscape orientations, press this button.
Back button
Exits from the cropping edit screen and the LCD changes to the full-screen display.
4.
Press the left Function button to finalize your selection of cropping area.
The area to be cropped is specified, and the original photo is displayed.
Note
The cropped image cannot be newly saved on the USB flash drive.
The cropping area is displayed only for photos which have been cropped.
To cancel cropping after cropping has been complete, press the right Function button in the
cropping edit screen. You can also cancel cropping by exiting from the memory card mode.
Page top
Page 457 of 1127 pages
Printing a Specified Area (Trimming)
