Apple Color 1.5 User Manual
Page 42
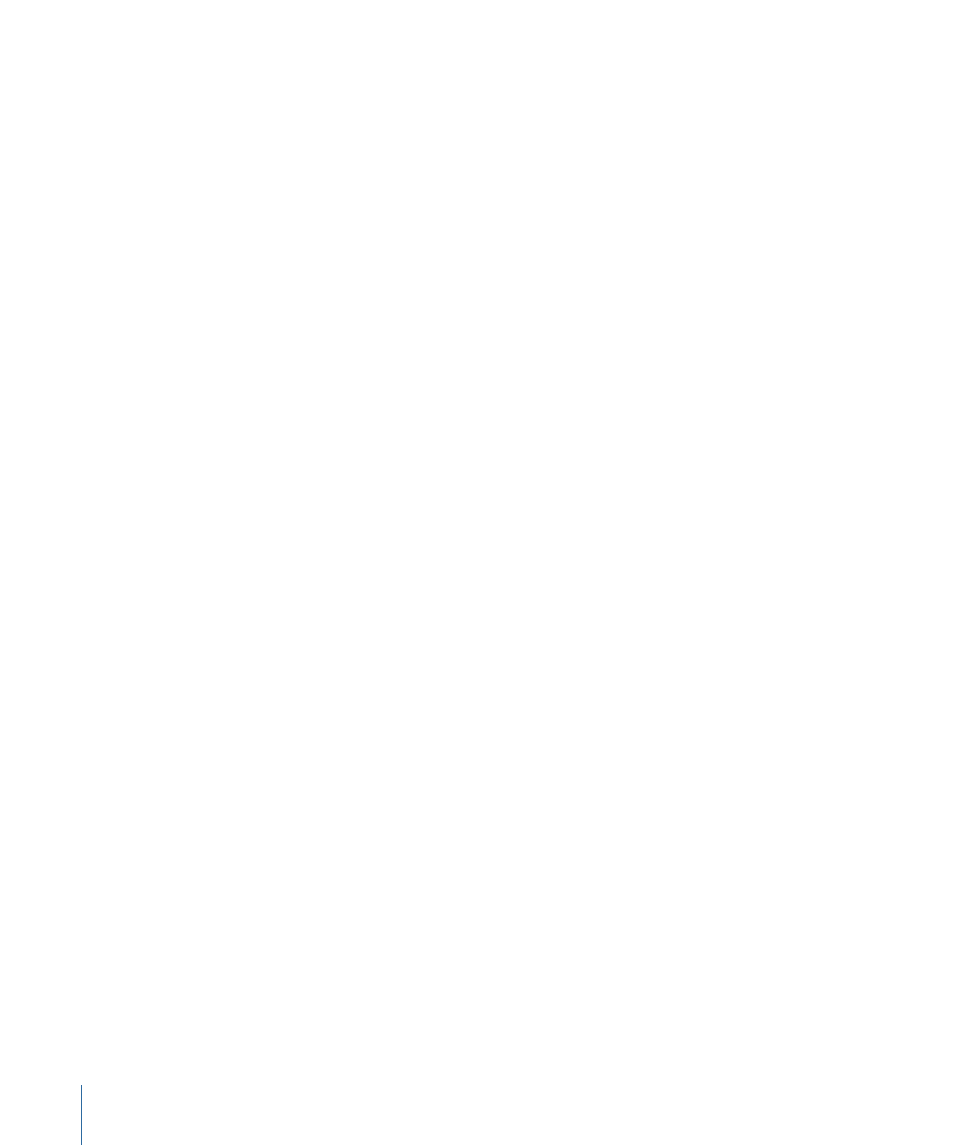
Stage 3:
Recapturing the Source Media at Online Resolution
If you originally captured your source media using an offline format, you need to recapture
the media used in your project at the highest available quality prior to sending it to Color.
• If your media was originally recorded using a compressed format (such as DV,
DVCPRO-50, DVCPRO HD, or HDV), then recapturing it using the original source codec
and resolution is fine; Color can work with compressed media and automatically
promotes the image data to higher uncompressed bit depths for higher quality imaging
when monitoring and rendering.
• If you're capturing a higher-bandwidth video format (such as Betacam SP, Digital
Betacam, HDCAM, and HDCAM SR) and require high quality but need to use a
compressed format to save hard disk space and increase performance on your particular
computer, then you can recapture using the Apple ProRes 422 codec, or the higher
quality Apple ProRes 422 (HQ) codec.
• If you're capturing high-bandwidth video and require the highest-quality uncompressed
video data available, regardless of the storage requirements, you should recapture your
media using Apple Uncompressed 8-bit 4:2:2 or Apple Uncompressed 10-bit 4:2:2.
You may also want to take the opportunity to use the Final Cut Pro Media Manager to
delete unused media prior to recapturing in order to save valuable disk space, especially
when recapturing uncompressed media. For more information, see the Final Cut Pro 7
User Manual.
Note: Some codecs, such as HDV, can be more processor-intensive to work with than
others. In this case, capturing or recompressing the media with a less processor-intensive
codec, such as Apple ProRes 422 or Apple ProRes 422 (HQ), will improve your performance
while you work in Color, while maintaining high quality and low storage requirements.
Stage 4:
Preparing Your Final Cut Pro Sequence
To prepare your edited sequence for an efficient workflow in Color, follow the steps
outlined in
Before You Export Your Final Cut Pro Project
.
Stage 5:
Sending the Sequence to Color or Exporting an XML File
When you finish prepping your edited sequence, there are two ways you can send it to
Color.
• If Color is installed on the same computer as Final Cut Pro, you can use the Send To
Color command to move an entire edited sequence to Color, automatically creating a
new project file.
• If you're handing the project off to another facility, you may want to export the edited
sequence as an XML file for eventual import into Color. In this case, you'll also want to
use the Final Cut Pro Media Manager to copy the project's media to a single,
transportable hard drive volume for easy handoff.
42
Chapter 2
Color Correction Workflows
