Working with grades in the timeline – Apple Color 1.5 User Manual
Page 172
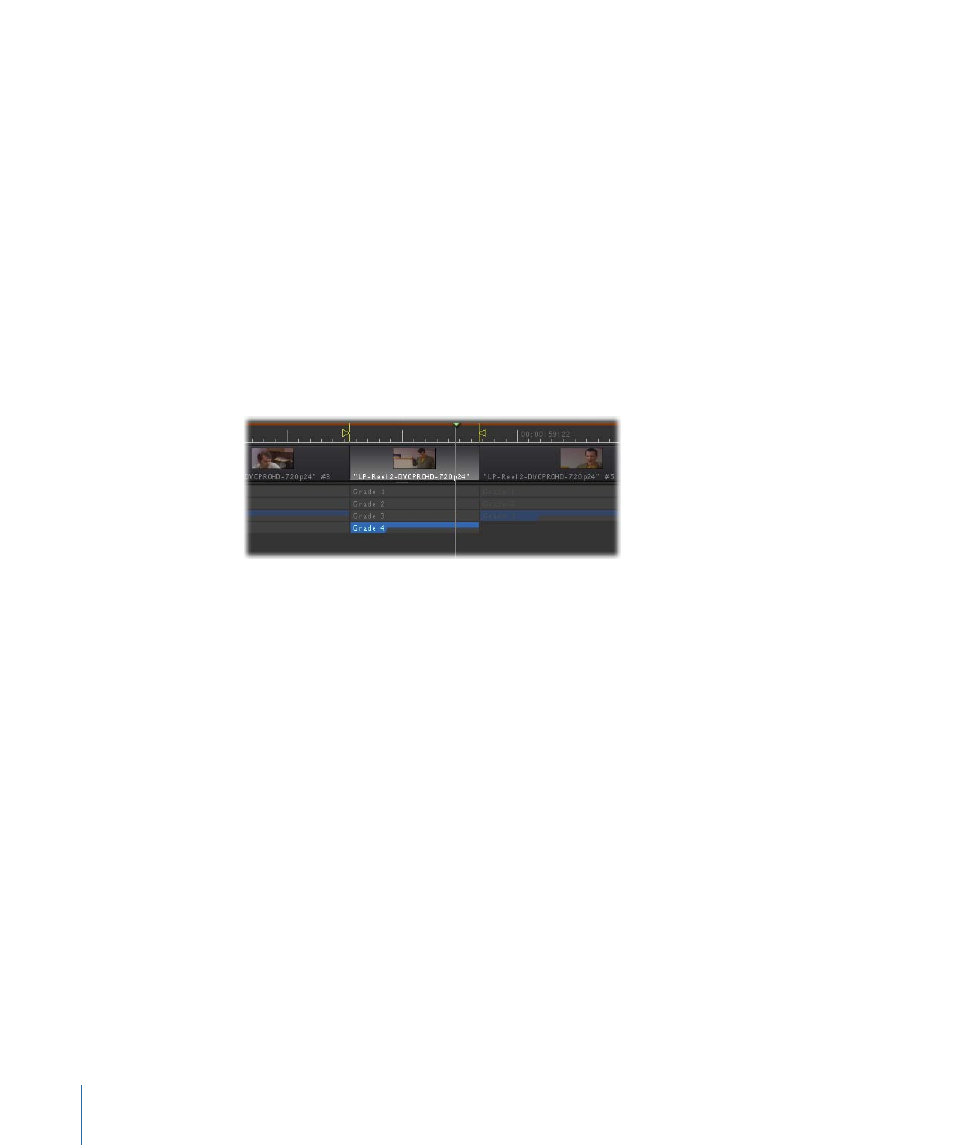
To deselect all shots in the Timeline
Do one of the following:
µ
Choose Edit > Deselect All (or press Command-Shift-A).
µ
Select a previously unselected shot to clear the current selection.
µ
Click in an empty area of the Timeline.
Important:
If the current shot at the position of the playhead is not selected, it will not
be automatically included in the selection when you apply saved corrections or grades
from a bin.
Working with Grades in the Timeline
Each shot in the Timeline can be switched among up to four different grades, shown in
the grades track.
These four grades let you store different looks for the same shot. For example, if you’ve
created a satisfactory grade, but you or your client would like to try “one other thing,”
you can experiment with up to three different looks, knowing that you can instantly recall
the original, if that’s what’s ultimately preferred.
Only one grade actually affects a shot at a time—whichever grade is selected in the
Timeline is the grade you will see on your preview and broadcast displays. All unselected
grades are disabled. For more information on creating and managing grades, see
By default, each shot in a new project starts off with a single empty grade, but you can
add another one at any time.
To add a new grade to a shot
Do one of the following:
µ
Move the playhead to the shot you want to add a new grade to, then press Control-1
through Control-4.
µ
Control-click or right-click the grade you want to switch to, then choose Add New Grade
from the shortcut menu.
172
Chapter 7
Timeline Playback, Navigation, and Editing
