Exporting edls – Apple Color 1.5 User Manual
Page 114
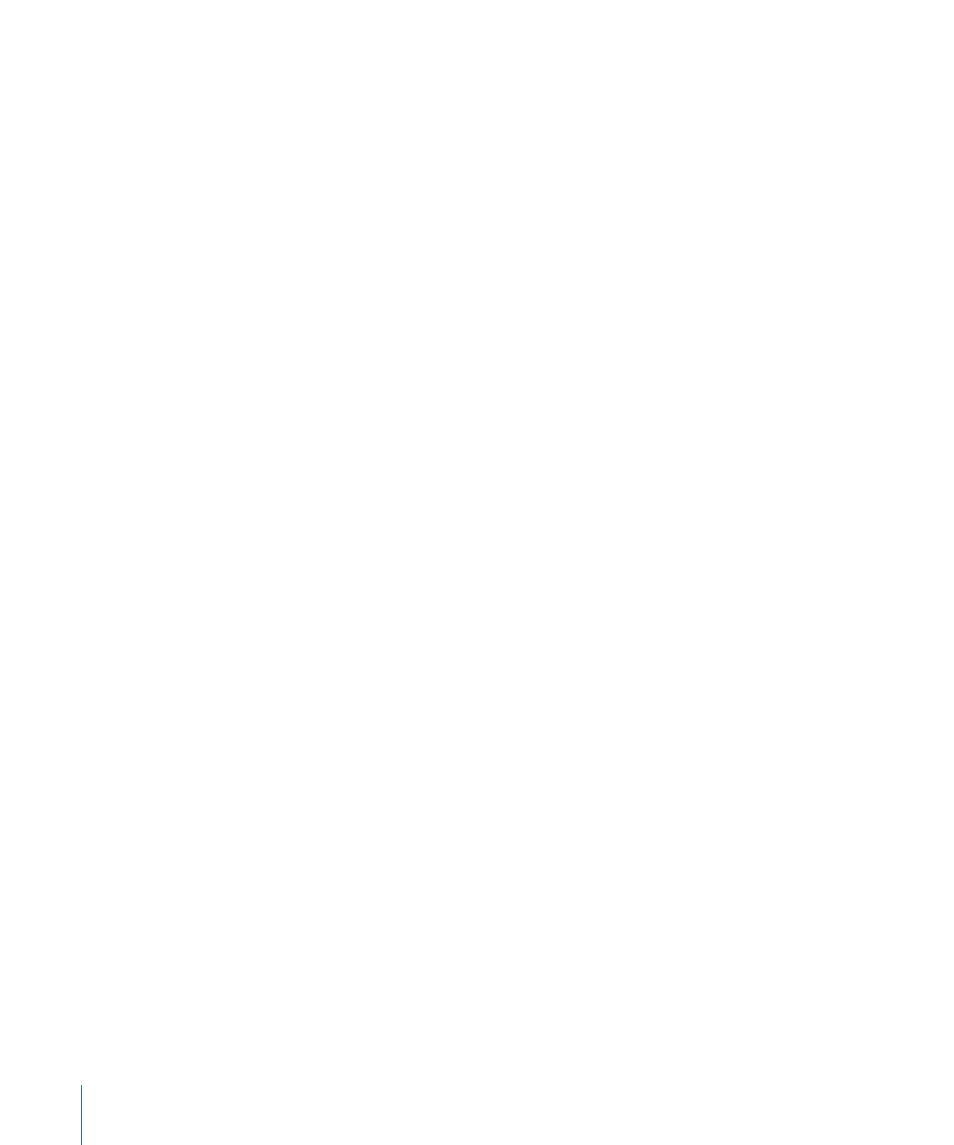
Revising Projects After They’re Sent to Final Cut Pro
If you need to make revisions to the color corrections of a sequence that you’ve already
sent from Color to Final Cut Pro, don’t send the sequence named “from Color” back to Color.
The correct method is to quit Final Cut Pro, reopen the originating Color project, make
your changes, and then do one of the following:
• If you didn’t change the grade number used by any of the shots in Color, simply rerender
the clips you changed, save the Color project, and then reopen the Final Cut Pro project
that has the sequence that was originally sent “from Color.” The rerendered media
overwrites the previous media, and is immediately reconnected when you reopen the
Final Cut Pro project.
• If you do change the grade number of any of the shots in Color, you need to send the
project back to Final Cut Pro, and use the new “from Color” sequence to finish your
program.
This makes it easier to manage your media, easier to keep track of your revisions, and
prevents any of your clips from being rendered twice unnecessarily.
Exporting EDLs
You can export EDLs out of Color, which can be a good way of moving projects back to
other editorial applications. When exporting an EDL, it’s up to the application with which
you’ll be importing the EDL to successfully relink to the media that’s rendered out of
Color.
Note: To help facilitate media relinking, the media path is written to the comment column
in the exported EDL, although not all editing applications support this convention.
To export an EDL
1
Choose File > Export > EDL.
2
When the Export EDL dialog appears, click Browse.
3
Enter a name for the EDL you’re exporting in the File field of the Export EDL File dialog,
choose a location for the file, then click Save.
4
If you didn’t change any of the shot names when you exported the final rendered media
for this project, turn on “Use original media name.”
5
Click OK.
A new EDL file is created, and the clips within are linked to the media directory you
specified.
114
Chapter 4
Importing and Managing Projects and Media
