The hsl controls – Apple Color 1.5 User Manual
Page 264
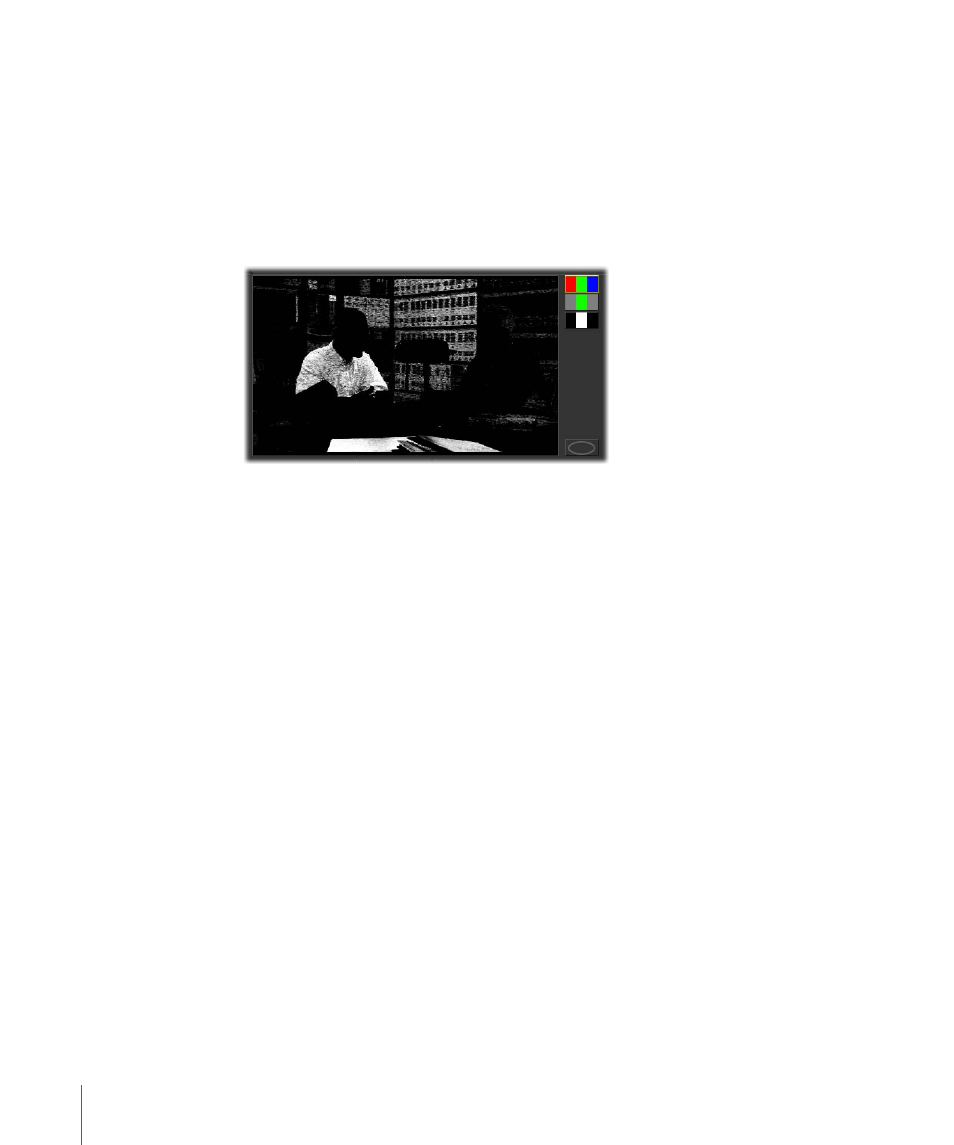
In addition to sampling individual color values, you can also use the eyedropper to sample
an entire range of values.
To use the eyedropper to sample a range of values
µ
Click the eyedropper, then drag the crosshairs over the range of pixels you want to sample.
The HSL controls expand to include the entire range of hues, saturation, and lightness in
the pixels you sampled. As a result, the keyed matte in the Previews tab is much more
inclusive.
To expand the HSL selection using the eyedropper
µ
Click the eyedropper, then hold down the Shift key and either click a single pixel or drag
over a range of pixels with the crosshairs.
The crosshairs disappear, and the HSL controls are expanded to include the range of
sampled values you dragged on to expand the keyed matte in the Previews tab.
Note: When selecting a range of multiple HSL values, you can only select a contiguous
range of values. You cannot, for example, exclude yellow if you’ve included both red and
green, since yellow falls in between. If you need to select noncontiguous HSL ranges, you
should use multiple secondary operations. For example, choosing red with Secondaries
tab 1, and choosing green with Secondaries tab 2.
The HSL Controls
You don’t have to use the eyedropper to select a range of HSL values. You can also use
the HSL controls at the top of the Basic tab to select specific ranges of hue, saturation,
and lightness directly.
Each of these qualifiers can be turned on and off individually. Each qualifier that’s turned
on contributes to the keyed matte. Turning a qualifier off means that aspect of color is
not used.
264
Chapter 10
The Secondaries Room
