Xerox WorkCentre M24-6082 User Manual
Page 207
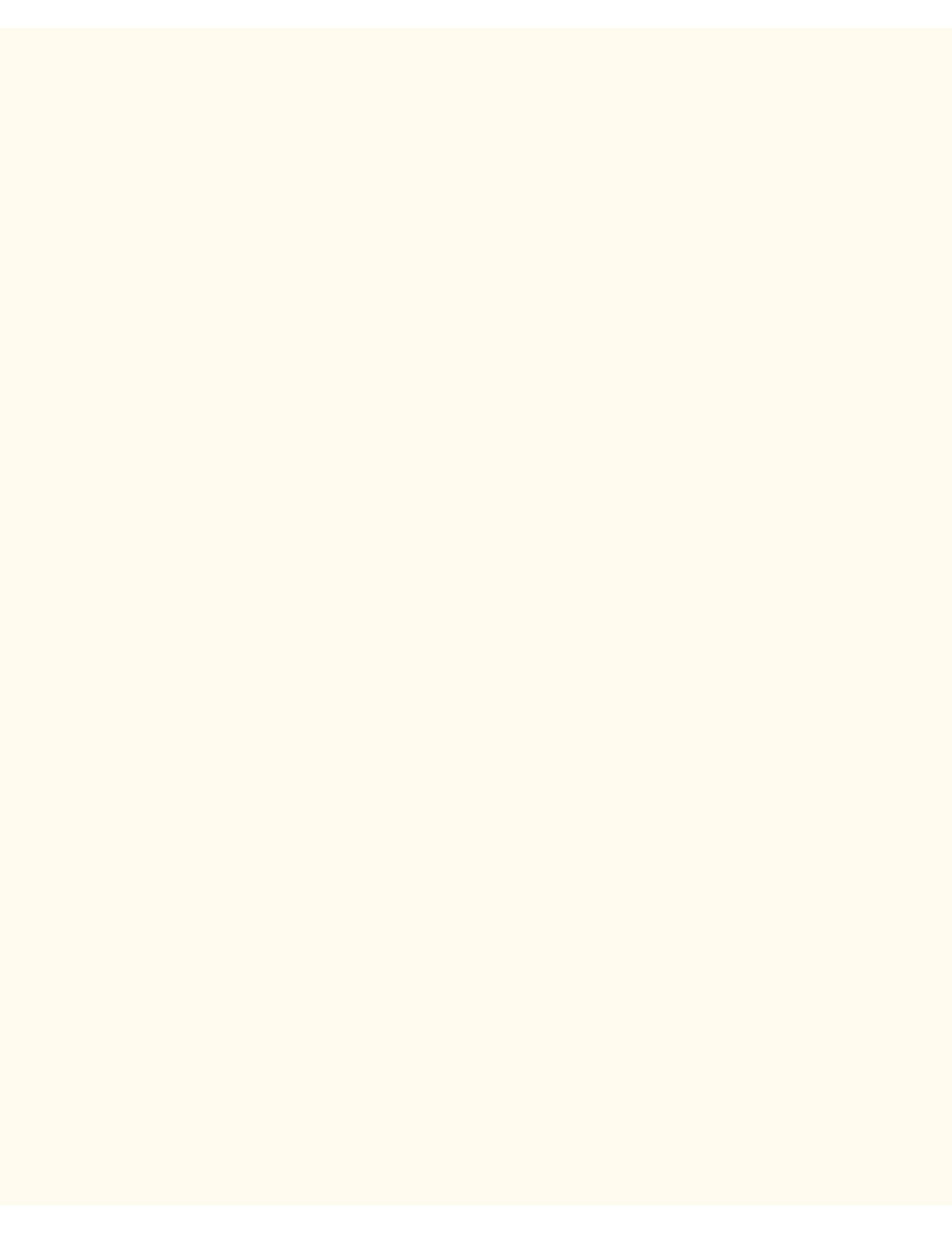
NetWare 3.1x Troubleshooting
3.
Verify that the driver is using the correct Network Port to print through. On Windows desktops, select
Start, Settings, Printers, right click on the Printer's icon, and select Properties. Select the Ports Tab
(NT4 and 2000) or the Details Tab (95/98/Me) and verify that the Network Port being printed through
includes the name of the Primary Server and Print Queue. If the Primary Server name does NOT
match the name shown on the Printer's Settings List, you are printing to the wrong Server on the
network. Either select the correct port from the displayed list, or use the Add Port button to create a
new Network Port.
4.
To assure successful printing, make sure that the Printer is configured to support the Page Description
Language (PDL) being used by your driver. To check the PDL being used by the driver, print a test job
"to file." Open and view the job in a program such as Notepad. The PDL being used by the driver will be
displayed in the first few lines of Printer Language. Next, check the Page Description Languages being
supported by the Printer's ports by following the instructions supplied under the Setting PDL
Emulations procedure in the Internet Services section of this guide. The PDL being used by the driver,
and the PDL supported by the Port you are printing to, MUST match for successful printing to occur.
At the Primary Server, perform these tasks:
1.
Check the Printer's Log In Using PCONSOLE
From a workstation with a network connection, log in (with System Administrator Privileges) to the
Primary Server.
Note: While the use of PCONSOLE described below does NOT require System Administrator privileges,
if you will be making modifications or changing the Printer Configuration file on the Server, you WILL
need to be logged in as System Administrator.
Make sure that you have a drive mapped to the SYS volume. This is the volume that contains the
LOGIN and PUBLIC directories.
At the command prompt, if not already in the PUBLIC directory, change to the PUBLIC directory by
typing cd public and press ENTER.
At the PUBLIC prompt, type pconsole and press ENTER.
When the PCONSOLE screen displays, observe the information at the top of the screen to verify that
you are connected to the correct Primary File Server. If correct, the Server’s name will match the
Primary Server name shown on the Printer's Settings List.
Note: If you are NOT connected to the correct file server you will be checking for the Printer’s login in
the WRONG place.
Under Available Options, highlight Print Queue Information and press ENTER. The Print Queues
will be displayed in a list. Select the name of your printer’s Print Queue from the list and press ENTER.
file:///C|/0-web/boxster/WorkCentreM24-System-Analyst-Guide/Pages/T5_NW31x_trouble.htm (3 of 6) [9/4/03 8:33:23 AM]
