Xerox WorkCentre M24-6082 User Manual
Page 134
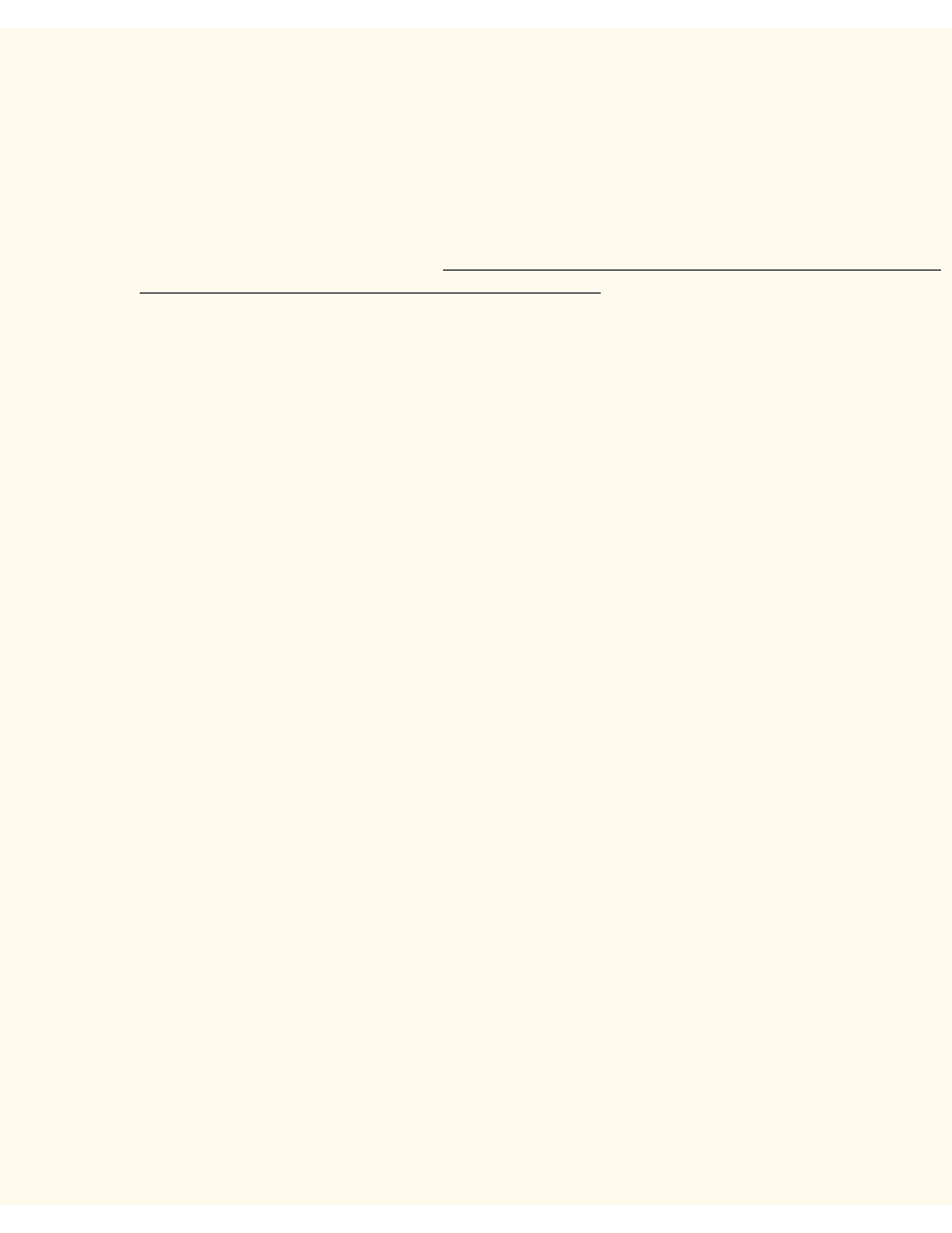
Scan Settings Overview
Cancel button to exit the current screen without saving changes.
6.
When the Scan Options is selected, two horizontal rows of three buttons each are displayed (a total of
six buttons).
❍
Pressing the 2 Sided Originals button opens an Image Orientation Screen with two setting
selection buttons on the left and two setting selection buttons on the right. The two left-hand
buttons enable you to select either 1 Sided or 2 Sided. The two buttons on the right enable you
to select either Head to Top or Head to Left orientation. If you select the 2 Sided button on the
left side of the screen, two additional orientation buttons (Head to Head, and Head to Toe)
become available for your selection. Note: To support "2 Sided" (Duplex) Scanning you will need
to use the Printer's Duplex Automatic Document Feeder. When changing or viewing settings,
click the right-hand, rectangular Close button to save setting changes, or the left-hand,
rectangular Cancel and Close button to exit the current screen without saving changes.
❍
Pressing the Scan Size button opens a screen with twelve image size pre-sets (including Auto
Detect), and available selection arrows for setting custom sizes. When changing or viewing
settings, press the Save button to save setting changes, or the Cancel button to exit the current
screen without saving changes.
❍
Pressing the Mixed Size Originals button opens a screen displaying On and Off buttons used
to enable or disable the scanning of mixed size originals. When changing or viewing settings,
press the Save button to save setting changes, or the Cancel button to exit the current screen
without saving changes.
❍
Pressing the Reduce/Enlarge button opens an Enlargement and Reduction Screen. A vertical
row of three buttons on the screen's left-hand side enables you to select image scaling to pre-
set percentages, select variable scaling to user-determined percentages, or select image scaling
to pre-set page sizes (such as to A4, or 11" x 17", for example). When changing or viewing
settings, press the Save button to save setting changes, or the Cancel button to exit the current
screen without saving changes.
❍
Pressing the Bound Originals button opens a Book Mode Screen with a vertical row of four
selection buttons on the screen's left side.
To scan a two-page spread of a book, for example, place the open book face down on
the scanner's platen and select the second button in the vertical row of displayed
buttons. When the settings screen displays, use the available icons to select the type of
two-page scanning that you require.
When changing or viewing settings, press the Save button to save setting changes, or
the Cancel button to exit the current screen without saving changes.
❍
Pressing the Border Erase button opens a border erase, margin-setting screen. Use this
screen, as shown in the displayed icons, to eliminate the scanning of unwanted marks ("noise")
in the margins of scanned documents or in the gutter areas of scanned books. This feature is
also sometimes referred to as "edge erase." Two vertically-aligned buttons on the left-hand side
of the screen enable fixed margin selections (top button) or user-variable, margin selections
(bottom button). When changing or viewing settings, press the Save button to save setting
changes, or the Cancel button to exit the current screen without saving changes.
Exiting the Scan Screen
file:///C|/0-web/boxster/WorkCentreM24-System-Analyst-Guide/Pages/E12_ScanSettings_Overview.htm (2 of 3) [9/4/03 8:33:02 AM]
