Xerox WorkCentre M24-6082 User Manual
Page 103
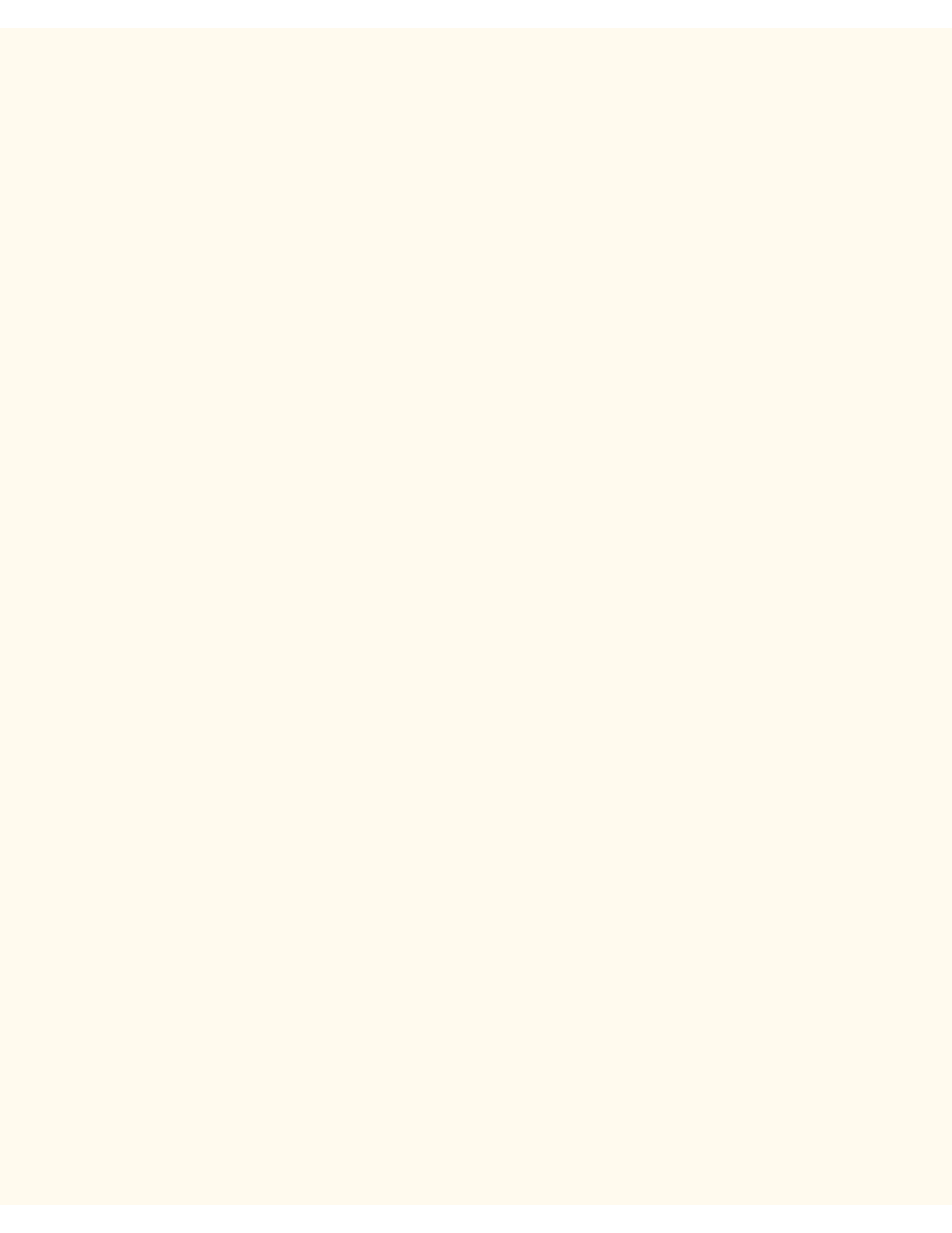
TCP/IP Peer to Peer (LPR) Printing
Verify that the TCP/IP Protocol and Printing Services are installed in the workstation
1.
At the Desktop, right mouse click the Network Neighborhood icon and select Properties. Click on the
Protocols tab and verify that the TCP/IP protocol has been loaded on the workstation.
Note: If the TCP/IP Protocol is not present in the Protocol list, click the Add button, select TCP/IP
Protocol from the available list, and click OK. If the setup program fails to find the required files, you will
have to click Have Disk… to load the protocol from the Operating System installer disk for this
workstation.
2.
After verifying that the TCP/IP Protocol is present, click on TCP/IP Protocol to highlight it, and click on
the Properties button of the Protocols window. If using Dynamic TCP/IP Addressing, select the radio
button for Obtaining an IP Address Automatically from the DHCP Server. If using Static TCP/IP
Addressing, select the radio button marked Specify an IP Address, and enter in the required IP Address,
Subnet Mask, and Gateway addresses for this workstation. Click OK when done.
3.
Select the Services tab and verify that Microsoft TCP/IP Printing is loaded.
Note: If Microsoft TCP/IP Printing services are NOT loaded, click the Add button, select Microsoft
TCP/IP Printing from the available list, and click OK. If the setup program fails to find the required files,
you will have to click Have Disk… to load the service from the Operating System installer disk for this
workstation.
Add the Printer to the Windows NT4 Desktop
1.
From the Start menu, select Settings and then Printers.
2.
Double-click Add Printer.
3.
Verify that My Computer is selected and click Next.
4.
Click Add Port.
5.
From the list that appears select LPR Port.
6.
Click New Port.
7.
Type in the IP address of the Printer for the "Name or address of server providing lpd." Type in the case-
sensitive name of your Printer, or enter in the word raw for "Name of printer or print queue on that
server." Select OK.
8.
Select Close. The Wizard will return you to the previous dialog. Verify the new IP address you entered
is in the list and correct.
9.
The Port check box to the left of the address must be checked. If it is not, check it, then select Next.
10.
You will be prompted for a print driver. Select Have Disk and browse to the location of your print drivers.
11.
Select the .INF file, then click Open.
12.
When the "Install from Disk" screen displays, verify that the path and file name are correct and click OK.
13.
Select the model that corresponds to your Printer and click Next.
14.
At the next dialog, enter a name for your Printer and select either Yes or No for making this printer your
default Windows printer. Select Yes if you will be printing primarily to this printer from your Windows
applications. Click Next.
15.
Select Not Shared unless the Printer is directly connected to your workstation and you wish to share it
with other network users. Click Next.
16.
Select Yes to print a Test Page.
17.
Select Finish and verify that the Test Page printed out at the Printer.
file:///C|/0-web/boxster/WorkCentreM24-System-Analyst-Guide/Pages/D1_TCPIP_LPR.htm (3 of 5) [9/4/03 8:32:53 AM]
