Scan settings overview, Scan settings overview e12 – Xerox WorkCentre M24-6082 User Manual
Page 133
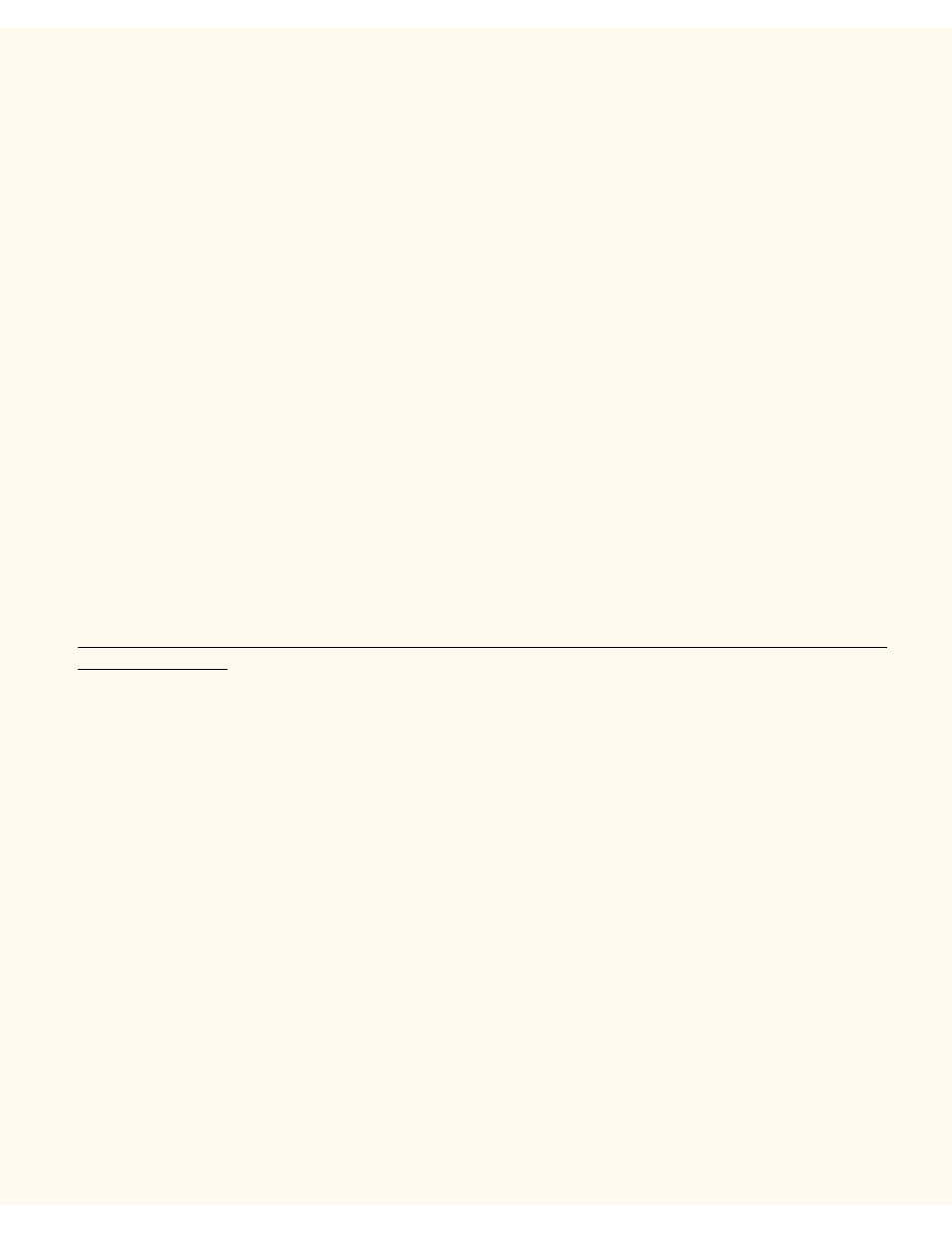
Scan Settings Overview
Scan Settings Overview
E12
The following information provides an Overview of the Printer's available Scan Settings.
1.
To enter the Scan mode, from the Printer's Main (Copy) Screen press the Menu button.
2.
On the two-button selection screen, press the right-hand Scan/E-mail button. Note: If you press the left-
hand "Copy" button by mistake you will be returned to the Main (Copy) Screen. You will then have to
press the Menu button again to return to the two-button selection screen.
3.
The Scan screen consists of three Tabs, with each Tab displaying a number of feature settings. From
left to right, the three Tabs are labeled: Basic Scanning, Scan Options, and Image Quality/File
Format.
4.
When the Basic Scanning Tab is selected, three columns of settings are displayed.
The first (left-hand) column of settings contains four "Output Color" selections, including: Auto, Full
Color, Grayscale (256G), and Black.
The second (center) column of settings displays four scan resolutions. The available selections include:
200 dpi, 300 dpi, 400 dpi, and 600 dpi.
The third (right-hand) column of settings displays "2 Sided Original" selections including: 1 Sided, 2
Sided (H to H), 2 Sided (H to T), and More…. If you press More…, a screen displays with two setting
selection buttons on the left, enabling you to select either 1 Sided or 2 Sided. If you choose 1 Sided,
you can select an original orientation of Head to Top, or Head to Left. If you choose 2 Sided, two
additional orientation buttons (Head to Head, and Head to Toe) become available for your selection.
Note: To support "2 Sided" (Duplex) Scanning you will need to use the Printer's Duplex Automatic
Document Feeder.
When changing or viewing More… settings, press the Save button to save setting changes, or the
Cancel button to exit the current screen without saving changes.
5.
After an Output Color is selected from the first column of the Basic Scanning Tab, and the Image
Quality/File Format Tab is pressed, a screen is displayed allowing you to choose and configure the
settings for Original Type (Text & Photo, Text, Photo), Image Compression (High, Normal, Low),
Contrast, File Format, and Auto Exposure.
❍
Press the Original Type button to select the most effective scanning for your original image
type. Options are Text & Photo, Text, and Photo.
❍
Press the File Format button to select your scanned file format. Options are TIFF/JPEG, JPEG,
DocuWorks, and PDF.
❍
Press the Lighter/Darker/Contrast button to adjust scanned image density (lightness and
darkness) and contrast. Use the supplied arrows to make the desired setting adjustments.
❍
Press the Image Compression button to set the degree of data compression, used especially
with JPEG scans. Options are High, Normal (default), and Low.
❍
Press the Auto Exposure button to enable or disable this scanning feature with the ON or OFF
buttons.
When changing or viewing settings, press the Save button to save setting changes, or the
file:///C|/0-web/boxster/WorkCentreM24-System-Analyst-Guide/Pages/E12_ScanSettings_Overview.htm (1 of 3) [9/4/03 8:33:02 AM]
