Xerox WorkCentre M24-6082 User Manual
Page 195
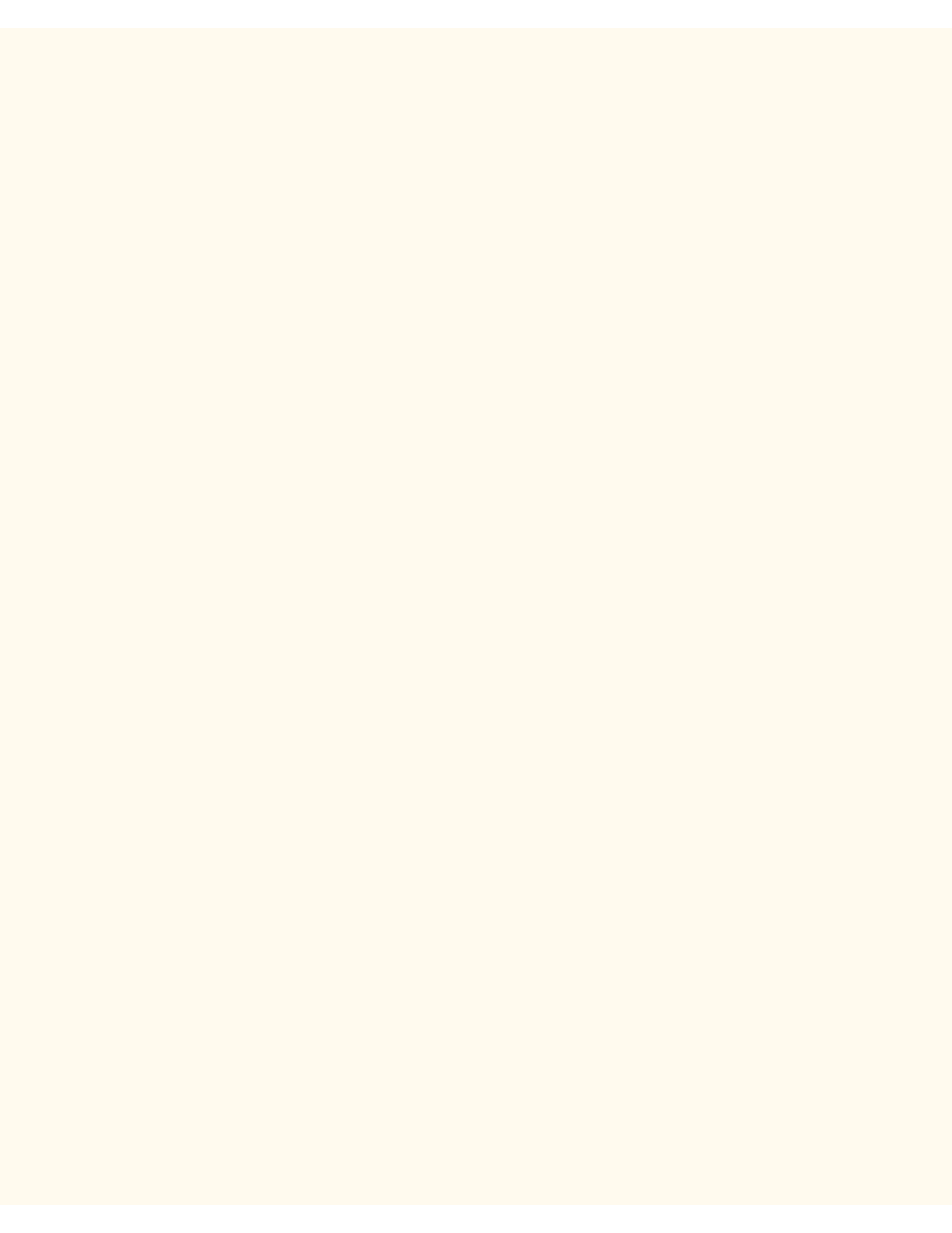
TCP/IP Troubleshooting
At the workstation, experiencing the communication problem, perform these tasks:
1.
Open your Web browser and enter the TCP/IP address of the Printer in the Address or Location field.
Press ENTER. If the Printer's Internet Services (web pages) begin to display on the workstation, you are
communicating with the Printer. If NOT, make sure that your web browser is not set to use a proxy
server and repeat the procedure. If unsuccessful, perform the next step.
2.
Verify that the workstation has been assigned an IP address, subnet mask, and gateway address by
running a Command (DOS) prompt, typing ipconfig/all (Windows NT) or winipcfg (Windows
95/98/Me), and pressing ENTER. If any of the addresses are incorrect or missing, right mouse click on
the Network Neighborhood icon (My Network Places in Windows Me and 2000) and make sure that the
TCP/IP protocol is installed and properly configured for IP addressing.
3.
Run a Command (DOS) prompt on the workstation and perform ping tests to verify successful packet
transmission first to the workstation's NIC, then to the Gateway (if being used), then to the Printer's NIC.
To run Ping Tests, at the Command (DOS) prompt, type: ping xxx.xxx.xxx.xxx and press ENTER. Note
that there is a space between the word "ping" and the first xxx. Let xxx.xxx.xxx.xxx first represent the
workstation's IP address, then the IP address of the default gateway, and finally the IP address of the
Printer. If successful, you will receive a reply such as: "Reply from xxx.xxx.xxx.xxx: bytes=32
time<10ms TTL=128." If you receive "Time Out" or "0 bytes received" notifications, the device being
pinged is incorrectly configured or malfunctioning.
4.
If Web browser and Ping Tests are successful but you are still unable to print to the Printer, verify that
the driver is using the correct LPR Port to print through. On Windows desktops, select Start, Settings,
Printers, right click on the Printer's icon, and select Properties. Select the Ports Tab (NT4 and 2000) or
the Details Tab (95/98/Me) and verify that the LPR Port being printed through matches the IP Address
of the Printer. If the IP address does NOT match, you are printing to the wrong device on the network.
Either select the correct port from the displayed list, or use the Add Port button to create a new port
with an IP Address matching that of your Printer.
Note: When you select a port from the list in Windows NT4, make sure that the checkbox next to the
Port name is selected with a check mark.
5.
If the correct Port is being used by the driver but you are still unable to print, perform the following
procedure. In Windows NT 4, right mouse click on the Network Neighborhood icon and verify that
Microsoft TCP/IP Printing services are installed in the workstation. In Windows 2000, follow the
instructions for TCP/IP Peer to Peer (LPR) Printing, under the Print Drivers Tab of this guide, to verify
that Print Services for Unix are installed in the workstation. For Windows 95/98/Me, verify that you
have properly installed an LPR Print Utility (spooler) on the workstation and that it is currently running.
6.
Note that access to this Printer's Services can be restricted by Host IP addresses. As this feature could
cause communications to appear to fail in certain instances, see the Restricting Printer Access
procedure under the Internet Services Tab of this guide for further details.
7.
To assure successful printing, make sure that the Printer is configured to support the Page Description
Language (PDL) being used by your driver. To check the PDL being used by the driver, print a test job
"to file." Open and view the job in a program such as Notepad. The PDL being used by the driver will be
displayed in the first few lines of Printer Language. Next, check the Page Description Languages being
supported by the Printer's ports by following the instructions supplied under the Setting PDL
Emulations procedure in the Internet Services section of this guide. The PDL being used by the driver,
and the PDL supported by the Port you are printing to, MUST match for successful printing to occur.
file:///C|/0-web/boxster/WorkCentreM24-System-Analyst-Guide/Pages/T1_TCPtrouble.htm (2 of 2) [9/4/03 8:33:20 AM]
