Xerox WorkCentre M24-6082 User Manual
Page 137
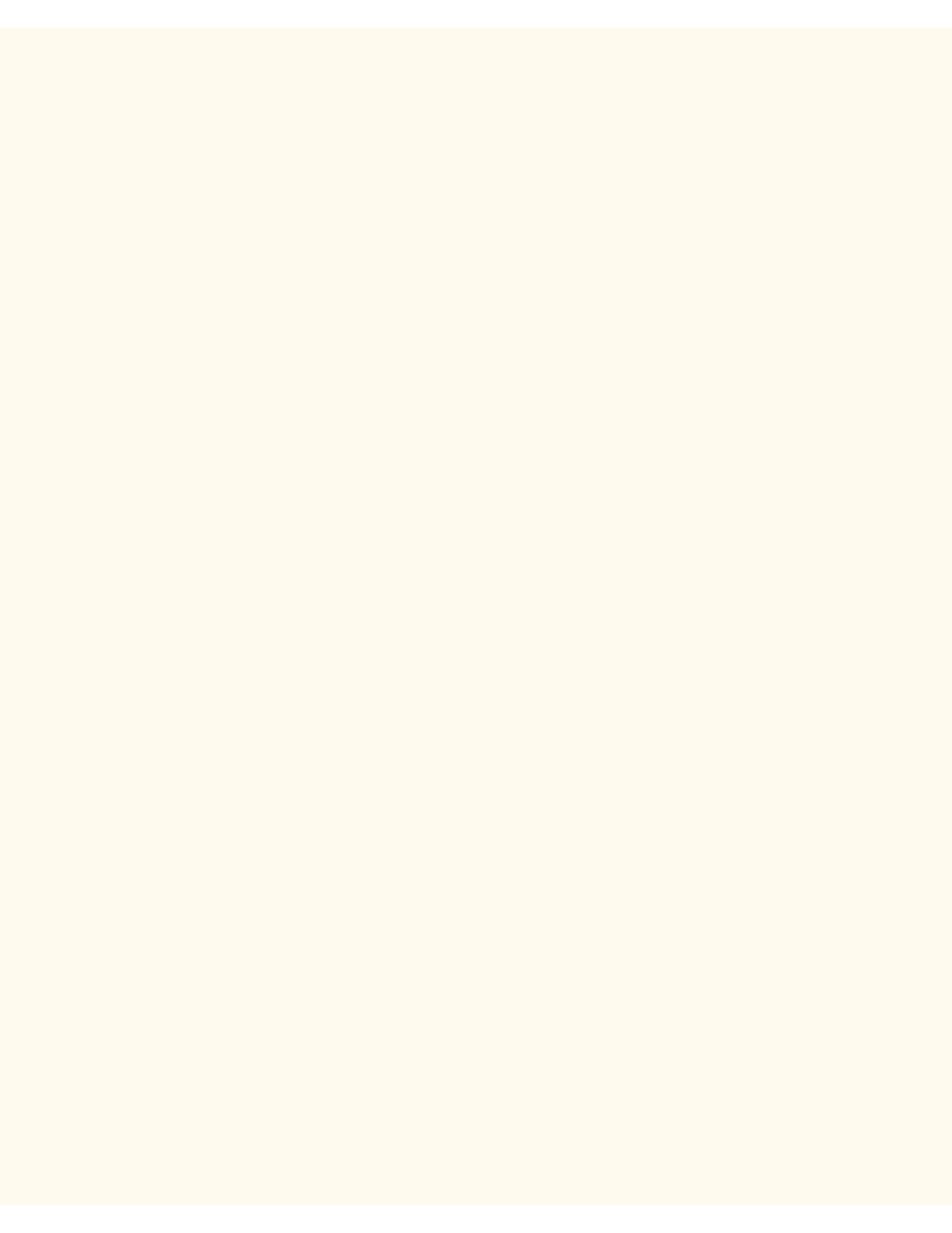
Installing/Using the Network Scanner
4.
From the File menu, select the command to import the image from the scanner. In Photoshop, for
example, this would be Import/Twain.
5.
If the scanner doesn't automatically display on screen allowing its selection with the Select Scanner
button, perform the next six steps.
6.
Click Display.
7.
Select Use Network.
8.
Click Display other network scanners.
9.
Click Add.
10.
Supply the IP Address of the Scanner and a name if desired. Click OK.
11.
Click OK again.
12.
Select the scanner for connection from the displayed list, then click Select Scanner. Note that you could
also just double click the displayed scanner's name.
13.
Enter the mailbox number and password when prompted.
14.
Click Open Mailbox.
15.
From the displayed document list, select the document you wish to import and click Import.
Importing Scanned Data from the Mailbox using Mailbox Viewer
1.
On your Windows desktop, select Start\Programs\Xerox\Utility\Mailbox Viewer.
2.
Select the scanner for connection from the displayed list, then click Select Scanner.
3.
Enter the mailbox number and password when prompted.
4.
Click Open Mailbox.
5.
From the displayed document list, select the document you wish to import and click Import.
Changing Network Utility Settings
Consult the on-line Help for help in changing any of the Network Utility Settings.
file:///C|/0-web/boxster/WorkCentreM24-System-Analyst-Guide/Pages/E16_ScannerUtility.htm (2 of 2) [9/4/03 8:33:02 AM]
