Xerox WorkCentre M24-6082 User Manual
Page 197
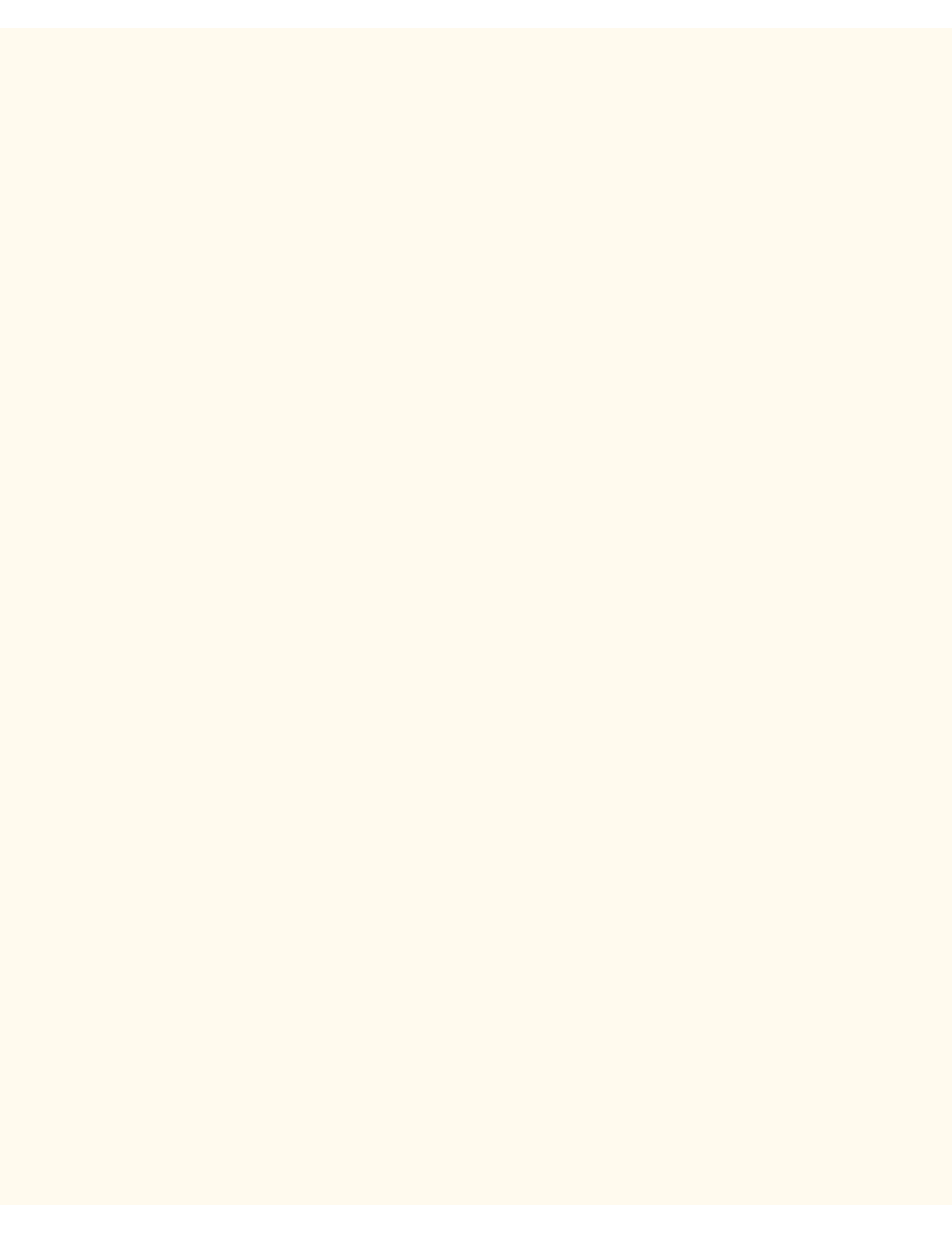
NetBEUI Troubleshooting
Network Neighborhood icon ("My Network Places" in Windows Me) and select Properties. Click the
Configuration Tab (95/98/Me) or the Protocols Tab (Windows NT4) and verify that the NetBEUI
protocol is loaded. If it is, click the Identification Tab (95/98/Me/NT4) to determine if the name of your
workstation's Workgroup is the same as the name of the printer's Workgroup. If it is, you can exit the
Properties screen. If it is NOT, either type in the Printer's factory default name of "Workgroup" here, or
use Internet Services to change the Printer's workgroup name to match your own. Click OK.
Notes:
If the NetBEUI Protocol is not present in the Protocol list, click the Add button, select NetBEUI from the
available list and click OK. If the setup program fails to find the required files, you will have to click Have
Disk… to load the protocol from the Operating System installer disk for this workstation.
If you wish to use Internet Services to change the Printer's factory default name of "Workgroup," you
have to be running the TCP/IP protocol on at least one workstation on your network and have the
TCP/IP protocol enabled and a static IP address set at both the workstation and the Printer. Verify that
Internet Services is enabled at the Printer. If it isn't, follow the instructions supplied under the Network
Connectivity Tab of this guide to enable it. Change the Printer's workgroup name by following the
instructions supplied in the Configure SMB procedure in the Internet Services section of this guide.
2.
At the Workstation's Desktop, double click the Network Neighborhood icon ("My Network Places" in
Windows Me) and see if the Printer's (SMB Host) name appears in your Workgroup. If it does NOT,
SMB may not be enabled at the Printer. Check the Settings List to verify that SMB is enabled. If it is
NOT, enable SMB following the instructions supplied in the Microsoft (NetBEUI) procedure in the NOS
Selection section of this guide.
3.
Another reason that the Printer's (SMB Host) name may fail to appear in Network Neighborhood ("My
Network Places" in Windows Me) could be that the printer is directly attached to a workstation that does
NOT have Sharing enabled. AT THE WORKSTATION SHARING THE PRINTER, right mouse click the
Network Neighborhood icon ("My Network Places" in Windows Me) and select Properties. Click the
Configuration Tab (95/98/Me) and verify that File and Printer Sharing services is installed. In
Windows 95/98/Me, click the File and Print Sharing button and verify that the checkbox labeled "I want
to be able to allow others to print to my printer(s)" is enabled (checked). In Windows 95/98/Me and NT4,
from the Printers folder on the desktop, right mouse click on the Printer's icon and select Properties
(95/98/Me) or Document Defaults (NT4). Select the Sharing Tab and verify that sharing is enabled for
this printer.
4.
If the Printer's (SMB Host) name appears twice in Network Neighborhood ("My Network Places" in
Windows Me), you need to use Internet Services to change the Printer's (SMB Host) name. To change
this name you have to be running the TCP/IP protocol on at least one workstation on your network and
have the TCP/IP protocol enabled and a static IP address set at both the workstation and the Printer.
Verify that Internet Services is enabled at the Printer. If it isn't, follow the instructions supplied under
the Network Connectivity Tab of this guide to enable Internet Services. Change the Printer's (SMB
Host) name following the instructions supplied in the Configure SMB procedure in the Internet
Services section of this guide.
5.
To assure successful printing, make sure that the Printer is configured to support the Page Description
Language (PDL) being used by your driver. To check the PDL being used by the driver, print a test job
"to file." Open and view the job in a program such as Notepad. The PDL being used by the driver will be
displayed in the first few lines of Printer Language. Next, check the Page Description Languages being
supported by the Printer's ports by following the instructions supplied under the Setting PDL
Emulations procedure in the Internet Services section of this guide. The PDL being used by the driver,
and the PDL supported by the Port you are printing to, MUST match for successful printing to occur.
file:///C|/0-web/boxster/WorkCentreM24-System-Analyst-Guide/Pages/T2_NBtrouble.htm (2 of 2) [9/4/03 8:33:20 AM]
