Figure 35: add preferred path dialog box, Changing a preferred path, 35 add preferred path dialog box – HP StorageWorks 2.140 Director Switch User Manual
Page 130
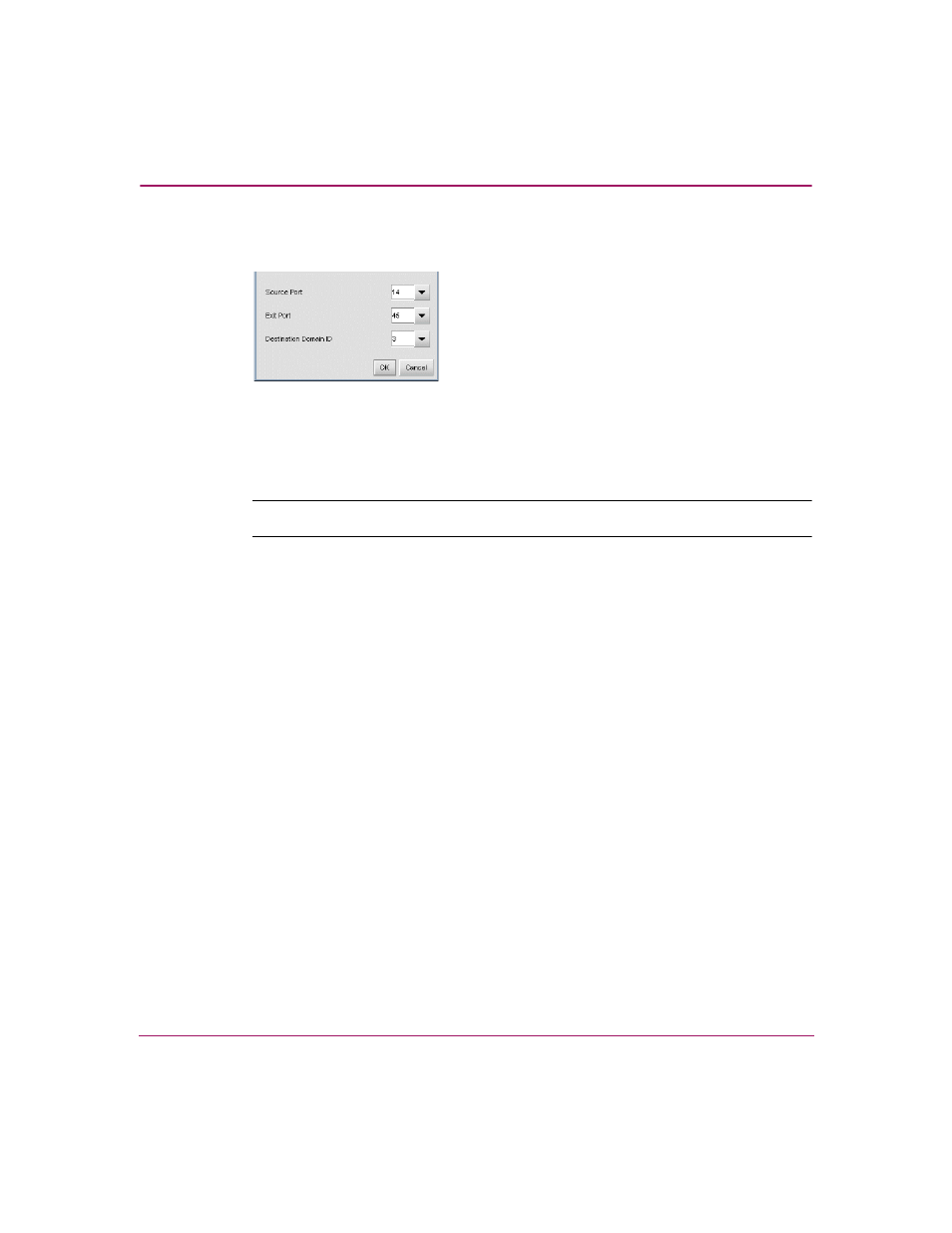
Configuring the Director
128
Director Element Manager User Guide
2. Click Add to configure a new preferred path. The Add Preferred Path dialog
Figure 35: Add Preferred Path dialog box
3. Click the drop-down lists for the Source Port, Exit Port, and Destination
Domain ID to make your choices. See “
Exporting the Configuration Report
on page 162 for more information.
Tip:
You can also enter an exit port number for future or offline environments.
4. Click OK. The new route will be added to the table on the Configure
Preferred Paths dialog box. The configuration will be validated.
5. Choose the Enable Preferred Paths check box in the Configure Preferred
Paths dialog box to enable the configured preferred paths. When this option is
not selected, the preferred path configurations are not enforced, but the
configured paths are retained for future use.
6. Click Activate.
Changing a Preferred Path
To change a preferred path, use the following steps:
1. Choose Configure > Preferred Path. The Configure Preferred Paths dialog
2. To change a preferred path, choose the path you want to change and click
Change. The Change Preferred Path dialog box displays.
3. Change the data as required.
4. Click Activate. The data will be changed in the table on the Configure
Preferred Paths dialog box.
