Using console capture, Using hp ilo video player, Using console capture using hp ilo video player – HP Integrated Lights-Out 2 User Manual
Page 90
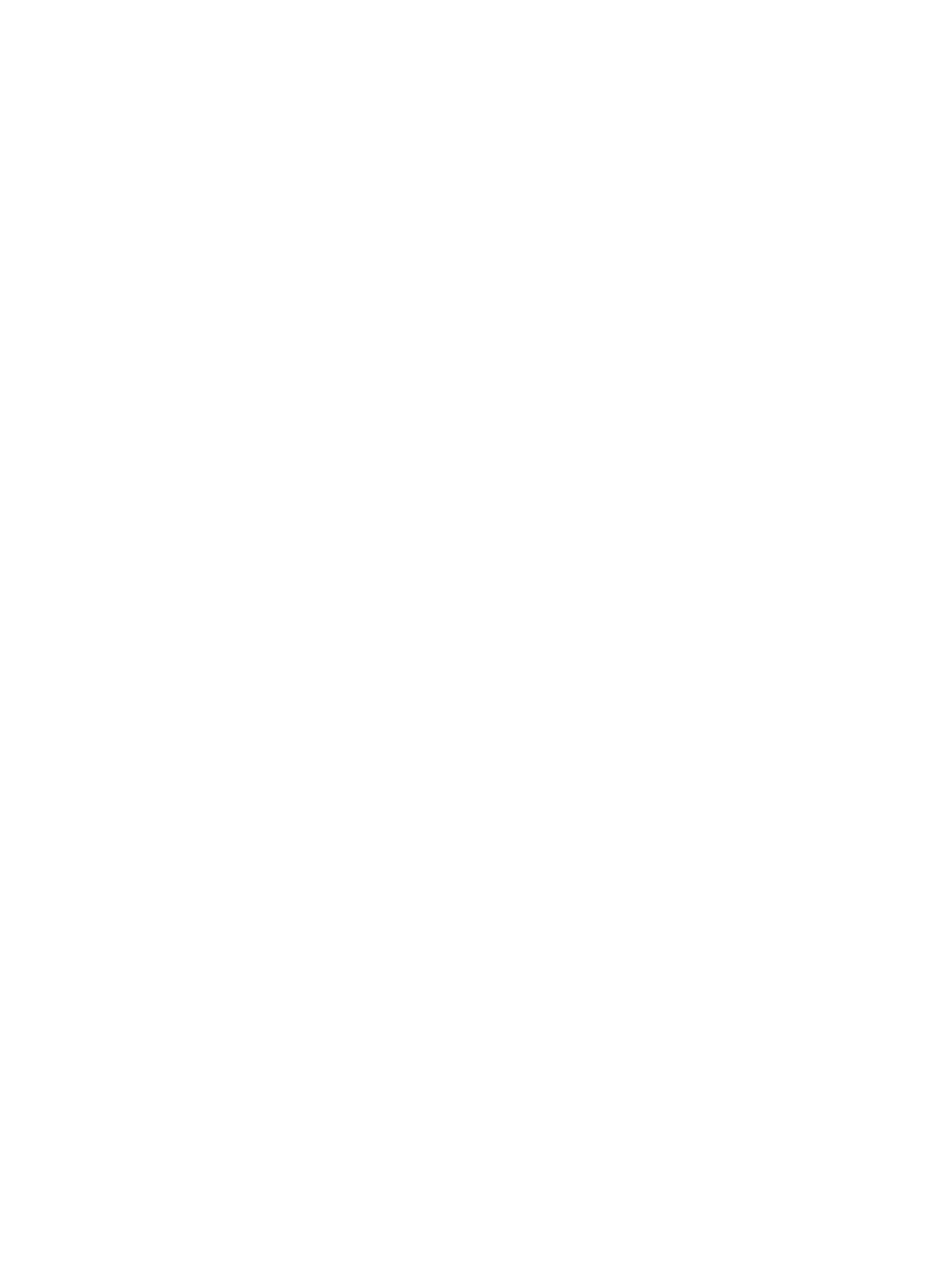
Shared Remote Console is a licensed feature available with the purchase of optional licenses. For
more information, see
.
Shared Remote Console and Forced Switch mode are disabled by default. You must enable and
configure these features through the browser, SMASH CLI (OEM), or RIBCL. All console sessions
are encrypted by authenticating the client first, and then the session leader decides whether to
allow the new connection.
The first user to initiate a Remote Console session connects to the server normally and is designated
as the session leader (session host.) Any subsequent user requesting Remote Console access initiates
an access request, requesting a satellite client connection, calling the session leader. A pop-up for
each satellite client request appears on the session leader's desktop, identifying the requester's
user name and DNS name (if available) or IP address.
Session hosts have the option to grant or deny access. A list of users and session host names
appears within the remote console browser frame. Satellite client sessions terminate when the
session host is terminated.
Shared sessions do not operate well with the Console Capture and replay features of iLO 2. If a
satellite session is viewing a captured session, during the playback time, the satellite session will
not receive session leader control messages. If the session host starts to view captured video data
during a shared session, the video appears on all satellite Remote Console sessions.
Using Console Capture
Console Capture is a Remote Console feature that enables you to record and replay a video stream
of events such as booting, ASR events, and sensed operating system faults. You can also manually
start and stop the recording of console video. Console Capture is only available through the iLO
2 user interface and cannot be accessed through XML scripting or the CLP. Console Capture is a
licensed feature available with the purchase of optional licenses. For more information, see
A buffer area is set aside in the management processor to store captured video data. This buffer
area is shared with the firmware update buffer, so any information captured is lost when you start
the firmware update process. You cannot capture video data during the firmware update process.
Buffer space is limited. Only one of each type of event is stored in the buffer area at a time. You
can transfer captured data buffers to a client running the IRC for replay. You can also configure
iLO 2 to automatically send captured video data to a web server on the same network as the iLO
2 when an event occurs. The web server must accept POST-method data transfers. You can select
Boot buffer only, Fault buffer, or combine them both as one large buffer to have more room to
capture Linux boot sequences.
Exported buffer data is given a unique name to easily identify the data for playback. Playback
requires a licensed iLO 2 on the network. Some operating systems (such as Linux) can fill the buffer
quickly. If you leave the system console in text mode, it helps maximize the amount of information
captured. Also, closing or reducing the number of active graphical console elements helps optimize
internal buffer space.
You can manually capture video of the server console using the IRC Record feature. All manually
captured data is stored in a local file on the client for later playback.
Using HP iLO Video Player
HP iLO Video Player enables you to playback iLO 2 console capture files without installing iLO 2
on your local system. iLO Video Player is designed as a typical media player with similar controls.
You can run iLO Video Player as a standalone application on either a server or client. Typically,
the application is located on the client. iLO 2 capture files are created using iLO 2 Console Capture
feature, see
“Using Console Capture” (page 90)
.
To use iLO Video Player, you must have a Microsoft Windows 2000, Windows XP, or Windows
Vista operating systems, and Internet Explorer (version 7 or later) installed on your system.
90
Using iLO 2
