HP Integrated Lights-Out 2 User Manual
Page 151
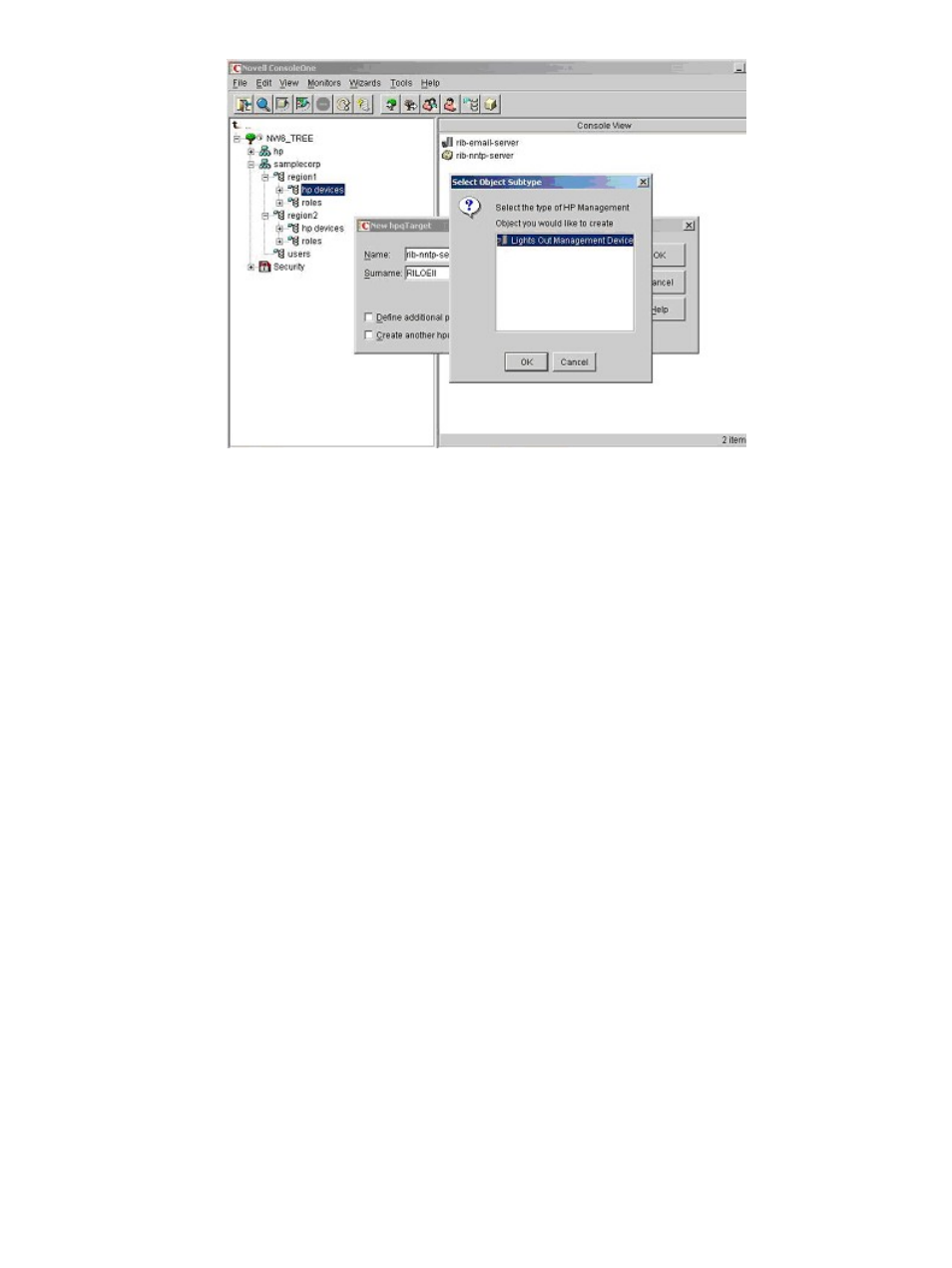
3.
Create HP Role objects in the roles organizational unit using the HP provided ConsoleOne
snap-ins tool.
a.
Right-click the roles organizational unit found in the region2 organizational unit, and
select New>Object.
b.
Select hpqRole from the list of classes, and click OK.
c.
Enter an appropriate name on the New hpqRole page. In this example, the role will
contain users trusted for remote server administration and will be named remoteAdmins.
Click OK. The Select Object Subtype page appears.
d.
Because this role manages the rights to Lights-Out Management devices, select Lights Out
Management Devices from the list, and click OK.
e.
Repeat the process, creating a role for remote server monitors, named remoteMonitors,
in roles in region1, and a remoteAdmins and a remoteMonitors role in roles in region2.
4.
Assign rights to the role and associate the roles with users and devices using the HP provided
ConsoleOne snap-ins tool.
a.
Right-click the remoteAdmins role in the roles organizational unit in the region1
organizational unit, and select Properties.
b.
Select the Role Managed Devices tab of the HP Management option and click Add.
c.
Using the Select Objects page, browse to the hp devices organizational unit in the
region1
organizational unit. Select the three LOM objects created in step 2. Click
OK>Apply.
d.
Click the Members tab, and add users to the role by clicking Add on the Select Object
page. Devices and users are now associated.
e.
Set the rights for the role using the Lights Out Management Device Rights option on the
HP Management tab. All users within the role have the rights assigned to the role on all
of the iLO 2 devices managed by the role. In this example, the users in the remoteAdmins
role are given full access to the iLO 2 functionality. Select the check boxes next to each
right, and click Apply. To close the property sheet, click Close.
Setting up HP schema directory integration
151
