Enabling ilo 2 ip address assignment, Hp bladesystem setup – HP Integrated Lights-Out 2 User Manual
Page 70
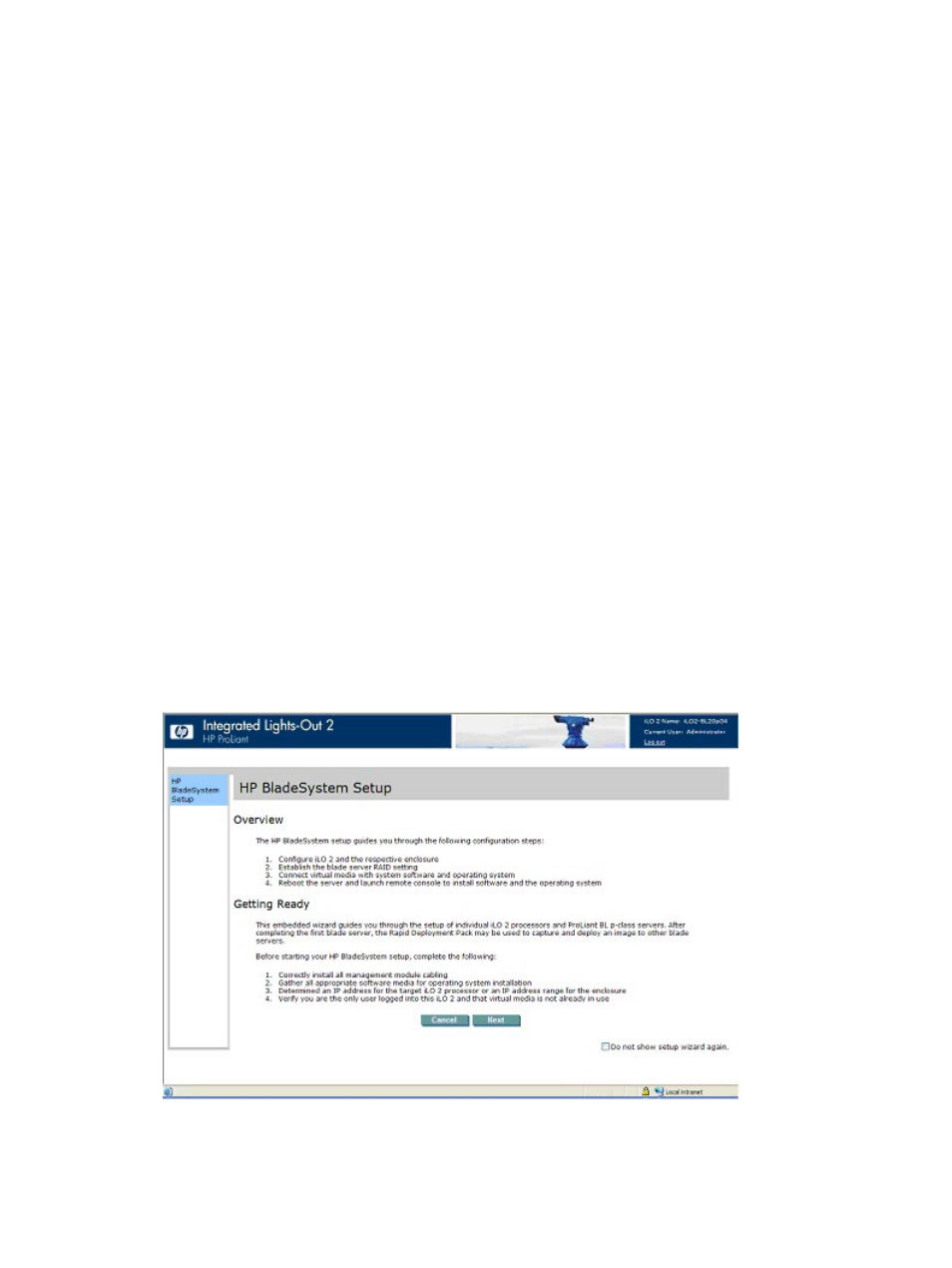
Primary WINS Server – Assigns a unique WINS server IP address on your network.
Secondary WINS Server – Assigns a unique WINS server IP address on your network.
Static Route #1, #2, and #3 (destination gateway) – Assigns the appropriate static route destination
and gateway IP address on your network (the default IP values are 0.0.0.0 and 0.0.0.0, where
the first IP address corresponds to the destination IP, and the second IP address corresponds to the
gateway IP).
Enabling iLO 2 IP address assignment
The bay #1 through bay #16 checkboxes enable you to select which BL p-Class blade servers will
be configured. You can Enable All, Clear All, or Apply your selection.
HP BladeSystem setup
The HP BladeSystem setup wizard provides step-by-step instructions to simplify single blade setup
without requiring DHCP or PXE. The HP BladeSystem Setup page launches after you authenticate
to iLO 2 from the front port.
The server blade must be properly cabled for iLO 2 connectivity. Connect to the server blade
through the server blade I/O port, while the blade is in the rack. This method requires you to
connect the local I/O cable to the I/O port and a client PC. Using the static IP address listed on
the I/O cable label and the initial access information on the front of the server blade, you can
access the server blade through iLO 2 through its standard Web browser interface.
Although any blade can be used for access, if you use a static IP bay configuration to configure
iLO 2 network settings, then the first blade in the enclosure must be used for access.
The first page of the wizard automatically launches if:
•
This blade is new from the factory, and you have logged into iLO 2 from the front port.
•
You did not fully complete the wizard by selecting Finish on the final page, and you did not
select Do not show setup wizard again and clicked Cancel on the beginning page.
•
You have set iLO 2 back to factory default settings.
Click Cancel to close the automated setup wizard. Click Next to set up your blade server. The setup
wizard will guide you through:
70
Configuring iLO 2
