Changing diskettes, Ilo 2 virtual cd/dvd-rom – HP Integrated Lights-Out 2 User Manual
Page 109
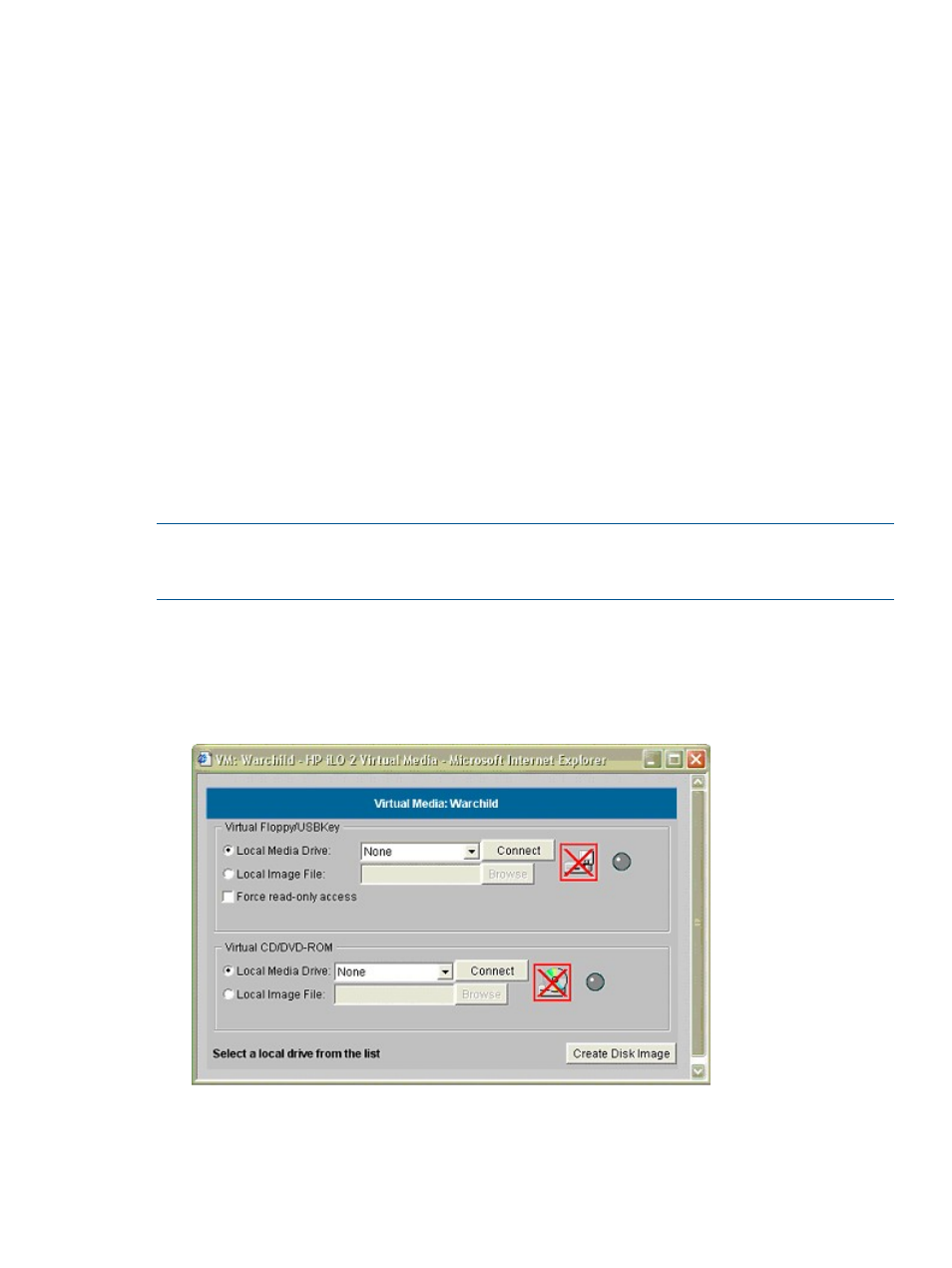
Changing diskettes
When using the iLO 2 Virtual Floppy or USB key drive, and the physical diskette drive on the client
machine is a USB diskette drive, disk change operations will not be recognized. For example, in
this configuration, if a directory listing is obtained from a floppy diskette and the diskette is changed,
a subsequent directory listing will show the listing for the first diskette. If disk changes are necessary
when using iLO 2 Virtual Floppy/USBKey, be sure the client machine contains a non-USB diskette
drive.
iLO 2 Virtual CD/DVD-ROM
The iLO 2 Virtual CD/DVD-ROM is available at server boot time for operating systems specified
in
“Operating system USB support” (page 107)
. Booting from the iLO 2 Virtual CD/DVD-ROM
enables you to deploy an operating system from network drives and perform disaster recovery of
failed operating systems, among other tasks.
If the host server operating system supports USB mass storage devices, then the iLO 2 Virtual
CD/DVD-ROM is also available after the host server operating system loads. You can use the iLO
2 Virtual CD/DVD-ROM when the host server operating system is running to upgrade device drivers,
install software, and perform other tasks. Having the Virtual CD/DVD-ROM available when the
server is running can be especially useful if you must diagnose and repair an issue with the NIC
driver.
The Virtual CD/DVD-ROM can be the physical CD/DVD-ROM drive on which you are running the
Web browser, or an image file stored on your local hard drive or network drive.
NOTE:
For best performance use image files. HP recommends using local image files stored
either on the hard drive of your client PC or on a network drive accessible through a high-speed
network link.
To use a physical CD/DVD-ROM drive in your client PC:
1.
Select Local Media Drive within the Virtual CD/DVD-ROM section.
2.
Select the drive letter of the desired physical CD/DVD-ROM drive on your client PC from the
dropdown menu.
3.
Click Connect.
To use an image file:
Virtual media 109
