Point (section – HP StorageWorks XP48 Disk Array User Manual
Page 116
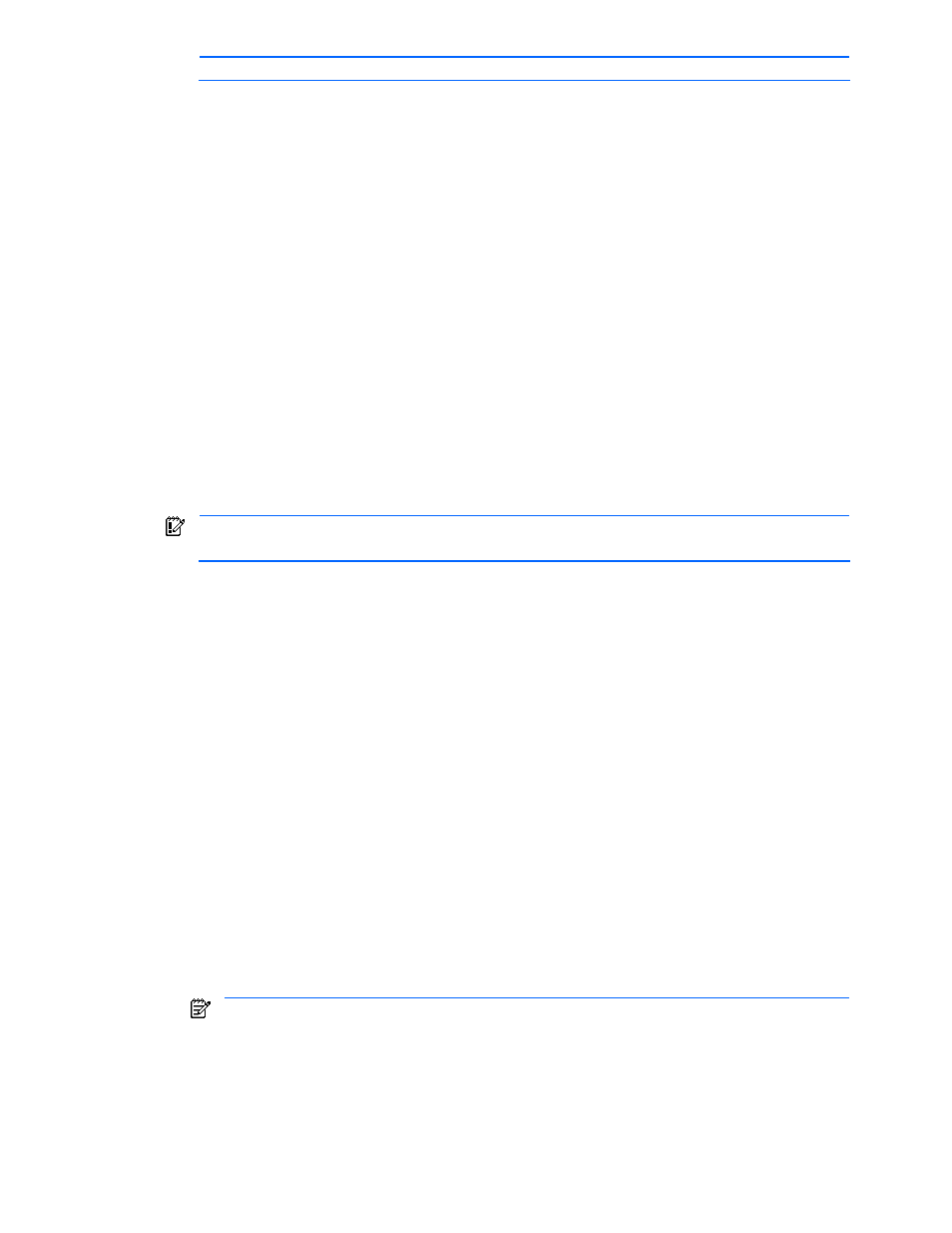
Managing File Systems 116
Also, if you click the button without selecting the check box, an error occurs.
3.
Click the Confirm button.
If a message is displayed during the add file system process, the Add File System - Suspended dialog
box is displayed. A message is displayed indicating that the device file needs to be identified.
4.
Manually check the device files as described in the manuals for the hardware and software that are being
used.
5.
In the navigation frame, expand the Device Files tree directly under Hosts, and make sure that the
desired device file is displayed.
6.
In the navigation frame, expand the tree, and then choose Transaction Logs. The information frame
displays the List Objects - Transaction Logs subwindow.
7.
Check the contents of the operation where the Resume button is displayed in the Action field, and identify
the desired operation.
The Resume button is displayed for the processing that was interrupted. Check the contents of the
operation where the Resume button is displayed, and make sure that the operation is appropriate.
8.
In the List Objects - Transaction Logs subwindow, click the Resume button. The creation processing that
was interrupted is resumed.
When the processing has been completed, the Add File System - Result dialog box is displayed to show
the result of the file system creation.
9.
Check the contents of the Add File System - Result dialog box.
10.
In the Add File System - Result dialog box, click the Close button. The dialog box closes. The add file
system process has been completed.
IMPORTANT:
For details on the contents of the processing, see the transaction logs. For details on
transaction logs, see section
.
When the host OS is AIX, if a file system (JFS) is newly added, the logical volume for the journal log is
automatically created. However, information about that volume is not displayed in the navigation frame.
Therefore, after a file system is newly added, refresh the host to display information about the logical
volume for the journal log.
7-4 Viewing the File System Information for a Mount Point
In the Show Properties – MountPoint subwindow, you can view the file system information, device file
information, and volume information for each mount point. When planning the expansion or deletion of a file
system, consider based on the information obtained here.
To view the file system information for a mount point:
1.
In the navigation frame, expand the Hosts tree. A list is displayed of all hosts that are within the access
scope of the user.
2.
Expand the tree of the desired host. The navigation frame displays File Systems and Device Files.
3.
Select MountPoint under File Systems in the navigation frame. In the method frame, the MountPoint
subwindow is displayed. In the information frame, the Show Properties - MountPoint subwindow is
displayed (see
4.
In the Show Properties - MountPoint subwindow, view the file system information for the mount point.
•
The file system information is displayed in File System.
•
The device file information is displayed in Device File.
•
Information on the volumes allocated to the host is displayed in Volume Information.
NOTE:
When Volume ID is selected in the Volume Information table, the Device Manager’s
Detailed Information - LDEV Number dialog box is displayed. For details on the screen items, see
Help for the windows.
When the Show Data Path button is clicked in the Volume Information table, a dialog box is
displayed with the following path information: HBA WWN, storage subsystem port, and storage
subsystem volume.
