Erasing scans, Troubleshooting – Follett VERSION 6.00 User Manual
Page 679
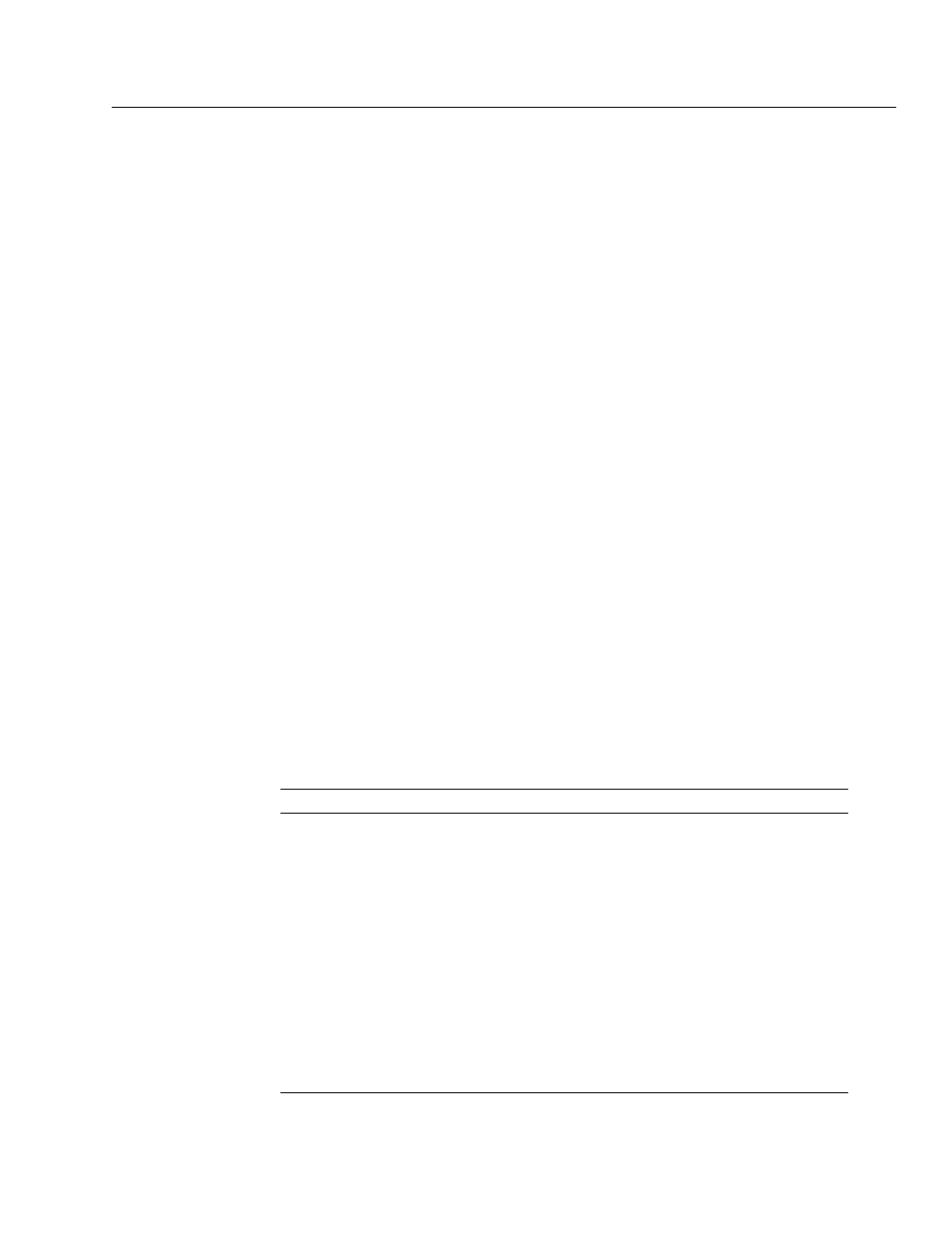
04/04
679
Appendix F Using a PHD Dolphin+
product information for the PHD Dolphin+ application appears. Press
F3
(Scan
Counts) to see the number of scans in of each feature.
Important:
The PHD Dolphin+ can store up to 4,000 scans for each feature.
However, we recommend that you upload the scans to a workstation
after gathering 1,200 for a feature to minimize any possible loss due to
mechanical or user error.
Erasing scans
As soon as you've sent the barcode scans in your PHD to a workstation, if you
don't need them for another process, we recommend that you erase them from
your PHD. The PHD Dolphin+ provides you with two options for erasing
scanned barcodes:
S
To erase only the barcode scans for a particular feature, go to that feature's
menu and press
F4
(Erase
you to confirm your choice. To delete the scans for the feature, press
ENTER
(Yes). After deleting the scans, the PHD displays a brief confirmation.
S
To erase all the barcode scans in your PHD, from the main menu press
F4
(Setup), then press
F4
(Utilities) from the Setup Menu. The Utilities Menu
appears. Press
F4
(Erase ALL scans). A message appears asking you to
confirm your choice. To delete all the scans in your PHD, press
ENTER
(Yes).
After deleting all the scans, the PHD displays a brief confirmation.
Troubleshooting
When attempting to send scans from, or load the application to, the Dolphin,
error messages may appear in the computer window, the Dolphin LCD screen, or
the Dolphin File Transfer dialog (on the computer). The following table contains
some of the error messages that may appear and the procedure to follow. It also
includes instructions for rebooting your Dolphin. Rebooting the Dolphin or
loading the application does not erase any scans stored in the Dolphin.
Message
Cause / Solution
Bytes:
Blocks:
Errors:
MSG: Timeout
(on the Dolphin screen)
The Dolphin is attempting to contact the Follett
application but is receiving no reply.
You may not have clicked Update, Delete, Proceed, Load,
or Download on the computer after pressing
F3
-Send on
the Dolphin. Click the button on the computer window
while the Errors counter is still incrementing.
Or, a physical connection does not exist. Check all
hardware connections.
C:\>
(on the Dolphin screen)
The loading of the PHD application did not complete.
Reboot the Dolphin by simultaneously pressing and
releasing the
ON SCAN
,
SHIFT
, and
BKSP
keys.
If the message to load the application appears, do so.
If the main menu appears, you can resume normal use.
If another C:\> appears, follow the instructions for
DOS0011: Invalid Format below.
