Starting cataloging – Follett VERSION 6.00 User Manual
Page 235
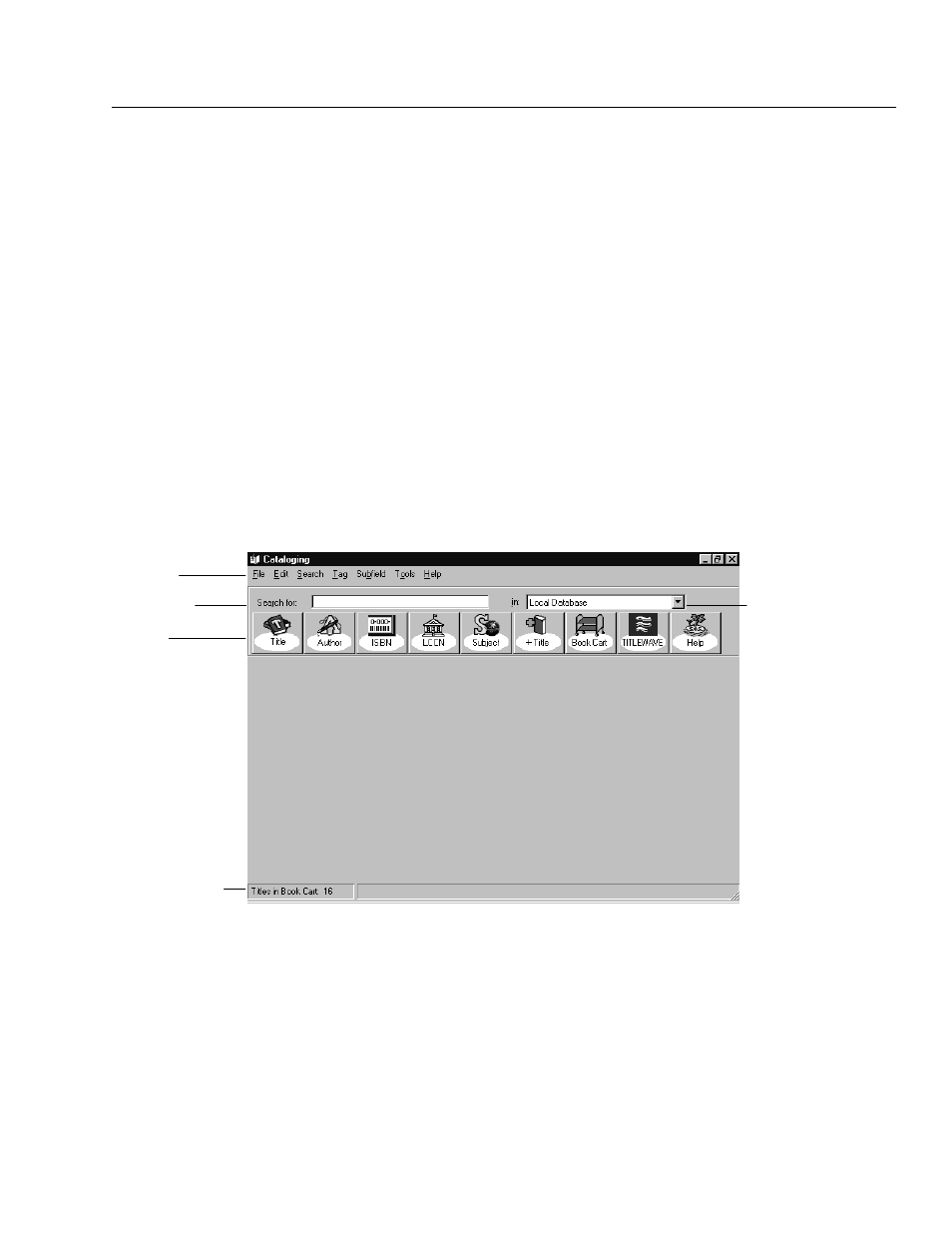
04/04
Chapter 21 Cataloging basics
235
Starting Cataloging
To start Cataloging, from the computer desktop, open the Follett Applications
folder and doubleĆclick the Cataloging icon. You can also access the Follett
Applications menu from the Windows Start | Programs menu or from the Mac
OS Apple menu.
If you are using the password option from System Setup's Site setup (see page
40), a password dialog appears. Enter the Cataloging password (by default
MODTITLE
) and click OK.
If Alliance Plus is installed, you can search the contents of your Alliance Plus
data sources through Cataloging. When you start Cataloging, it automatically
checks your workstation and network for an Alliance Plus Online connection and
any mounted Alliance Plus CDs. (To update your CD selections, select File |
Refresh CDs.)
From the Cataloging main window, you can click one of the toolbar buttons to
search for or add a record and to access windowĆspecific help:
Menu bar
Toolbar
To choose the size and
number of buttons that
appear,
see Customizing the
toolbar," page 236.
Search text box
Click here to select
the database you
want to search
(see page 245).
Number of titles in the
Book Cart
From the menu bar, you can also access the following submenus and help:
S
FileĊContains commands for adding, editing, printing, importing, and
exporting MARC records. To update the Alliance Plus CDs shown in the
database drop-down list after starting Cataloging, select Refresh CDs. You
can also configure the Cataloging toolbar buttons, limit access to the features,
and switch between the MARC Proof Sheet and the OPAC displays. Select
Exit/Quit to close Cataloging.
