Using categories – Follett VERSION 6.00 User Manual
Page 319
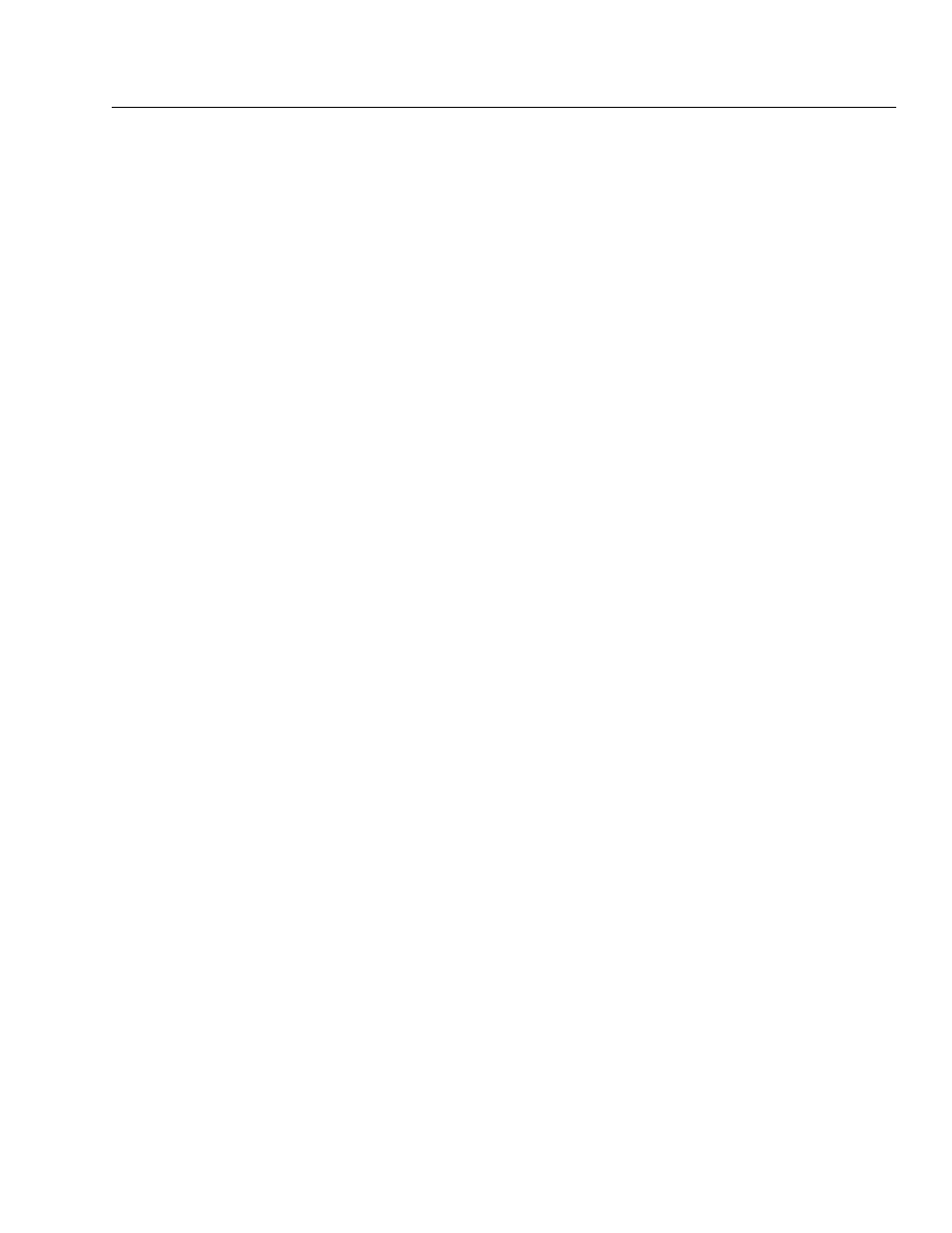
04/04
Chapter 26 Exporting MARC records
319
S
If you are using a PHD+, PHD+ II, or a PHD Laser+, select the Inventory
mode (press
I
on the main menu). The SCAN BARCODE prompt
appears. Scan or type in the barcodes.
S
If you are using a PHD Dolphin+, choose
F1
-Circulation Plus from the
main menu, then
F4
-Copies, and then
F1
-Scan Copies. Use the
ON SCAN
button to scan the barcodes.
2. When you have collected several scans, your next step is to export and delete
the MARC records for those items.
a. Open Cataloging, and from the menu, select File | Export MARC
21/852 Holdings Format | via PHD.
b. On the Export MARC 21/852 Holdings Format dialog that appears,
select All Records,
select Include Copy Information (see page 315 for details),
select Delete Titles/Copies After Export (see page 316 for details).
c. Select your PHD model and follow the on-screen instructions to
connect the PHD and transmit the scanned barcodes.
d. When prompted, select the destination and name for the file. If the
new library is on the same network, you can save the files to a
network drive. If not, you can use floppy disks. Since you'll probably
create several files, number them sequentially. For example, split.001,
split.002, split.003, and so on.
3. When the export/delete process is finished, erase the scans in the PHD, and
repeat steps 1 and 2 for all the library materials that are moving.
4. When you are finished, import these MARC record files into the new
library's database. From the main menu of their Cataloging module, select
File | Import MARC 21/852 Holdings Format. (See the previous chapter,
Importing MARC records," for complete information.)
Using categories
If you don't have access to a PHD, you'll need some way to mark the copy
records so that you can export and delete the records as a group. The easiest way
is to assign a category to the copies that are moving, and then export and delete
by that category. After importing the MARC records into the new library's
database, you can globally delete the category from the copies.
1. Open the System Setup | Setup | Cataloging |Categories tab at both
libraries. Create a new category, perhaps named Split. Make sure to use the
same code name and number at both libraries. If the library materials are
moving to more than one other library, create a category for each destination
(for example, Smith HS Materials, Jones HS Materials).
2. Open the Cataloging module. Select Edit | Individual Update from the
main menu.
3. On the Individual Update dialog that appears, select Category from the
Assign list, and your new category from the Of list.
