Follett VERSION 6.00 User Manual
Page 116
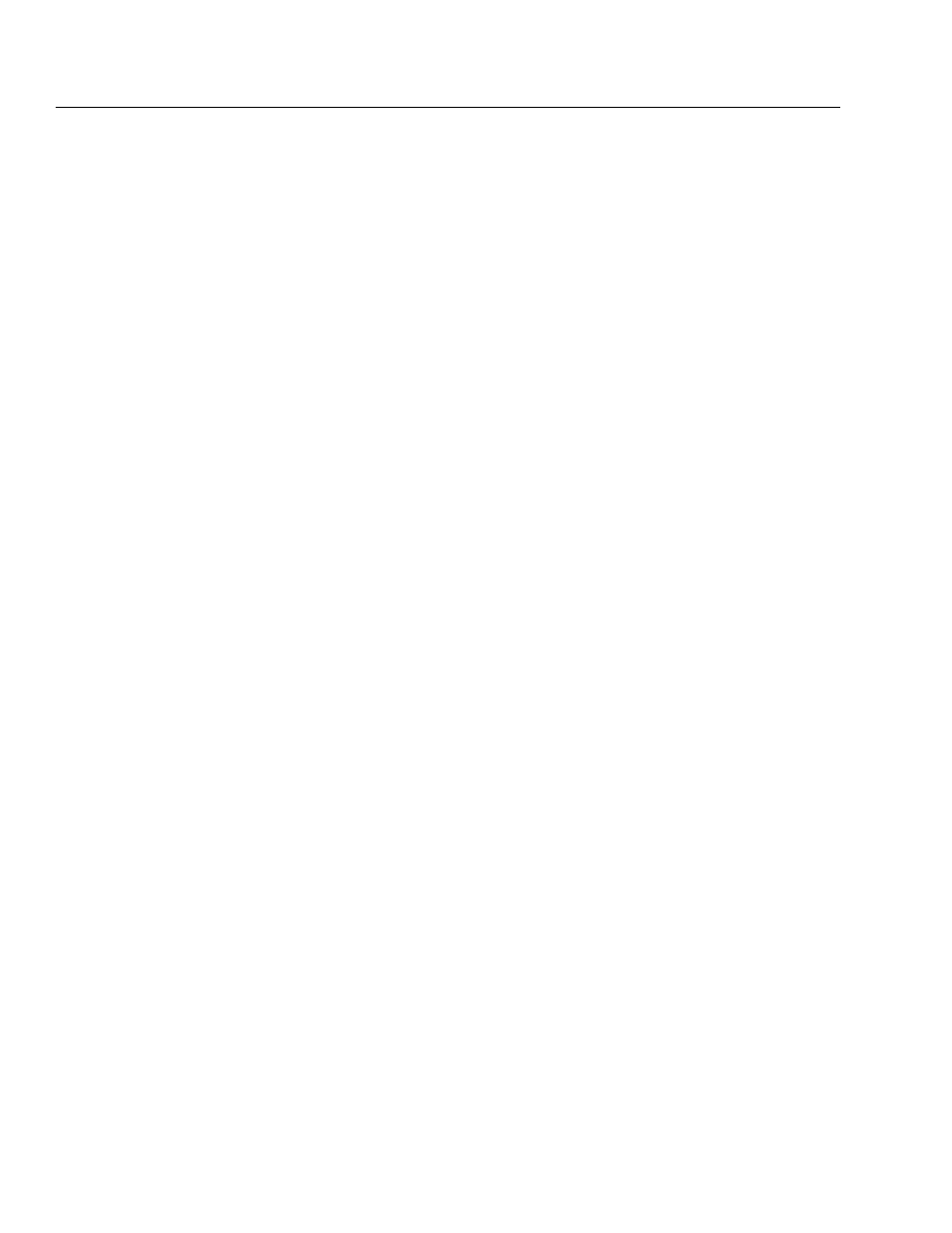
04/04
116
Circulation Desk
S
Windows: To accept the date and time stated in the message, click No. To
change the system date or time, click Yes and the Windows Date/Time
Properties dialog appears. After you make your changes, the date/time
confirmation message displays the new settings. You can change the system
date/time again, if necessary. Otherwise, choose No to continue.
S
Mac OS: To accept the date and time stated in the message, click OK. To
change the date or time, from the Mac OS Apple menu, select Control Panels
| Date & Time. After making your changes, click OK to close the message.
Important:
Changing the date/time changes the operating system date/time,
not just the date/time used by Circulation Desk.
When you start Circulation Desk for the first time each day, Circulation Desk
does a few housekeeping tasks. If there are any events in the system and you
specified automatic deletion for expired events (see page 43), the system checks
the date of all events. Any deleted events are indicated on the Daily Events
Processing progress dialog.
If there are any holds or reserves in the system, the Daily Holds Processing
progress dialog appears after Circulation Desk processes the events. If
Circulation Desk takes any action on a hold, such as readying or deleting a hold,
this information is sent to the Daily Holds Processing exception report. If the
pre-reserve processing date for a reserve has arrived, information about the
items you need to retrieve is included in the Daily Holds Processing exception
report. For more information about the Daily Holds Processing exception report,
see page 171.
After you respond to all the startup messages, Circulation Desk opens at the
Check Out window. The following shows the Check Out window after a
