Using your phd for mass updates – Follett VERSION 6.00 User Manual
Page 338
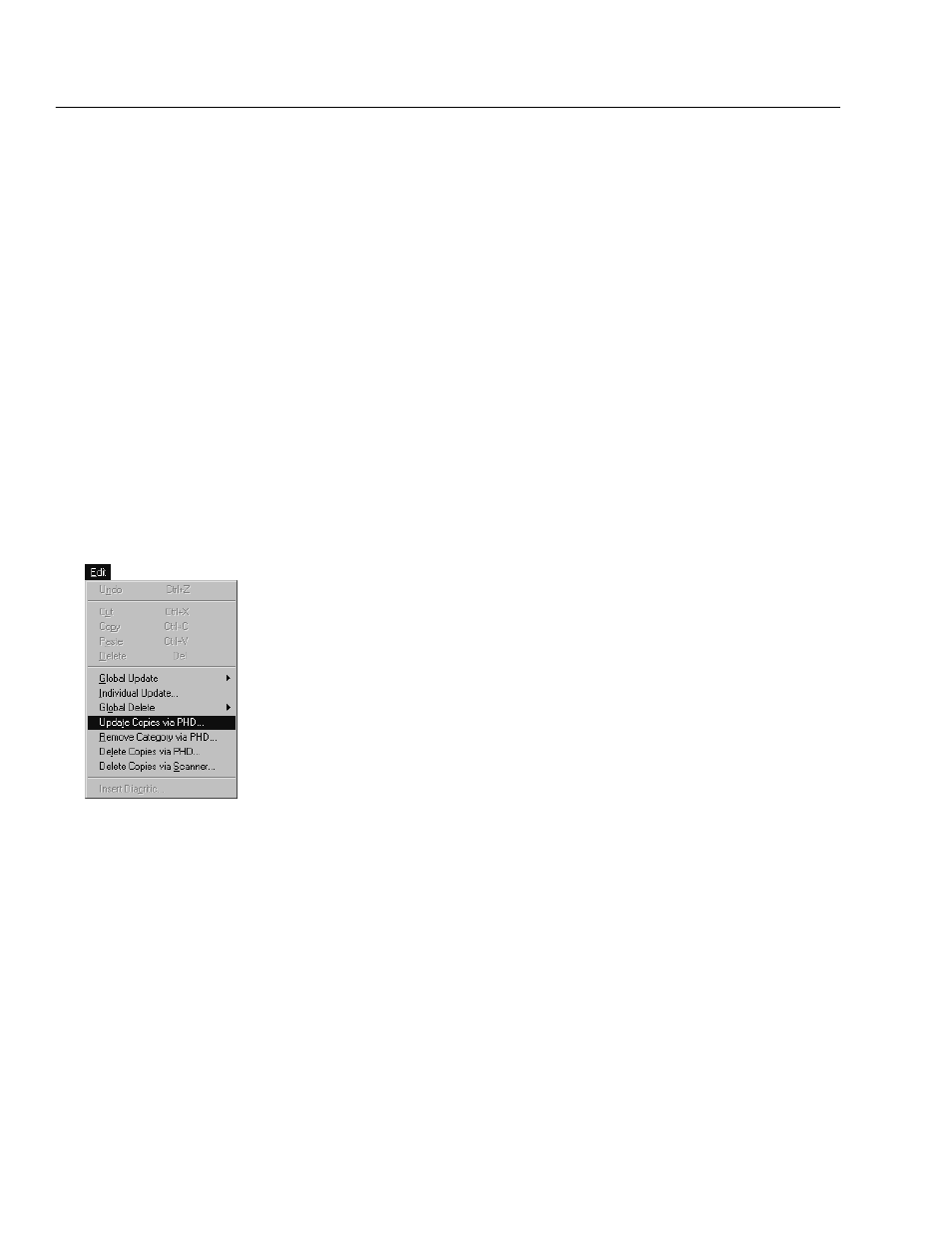
04/04
338
Cataloging
Using your PHD for mass updates
With a PHD, you can assign categories, circulation types, or copy status to copies,
remove categories from copies, and delete entire copy records. As with all PHD
functions, you should already have loaded the PHD application (see page 42)
before scanning barcodes.
Warning:
Remember to erase any previous scans in your PHD so that no
records are unintentionally changed or deleted.
To erase scans from a PHD+, PHD+ II, or PHD Laser+, see page 664.
For a PHD Dolphin+, see page 679.
See also:
For instructions on collecting copy scans with the PHD+, PHD+ II, or
PHD Laser+, see Collecting inventory, copy, or patron data" on page 663.
To collect copy scans with a PHD Dolphin+, see page 677.
To generate a Title List, see page 525.
For Union Catalog Plus:
The PHD features are not available.
Updating categories, circulation types, or copy status with a PHD
You typically assign categories and circulation types after importing records that
don't contain that information, or when changing circulation types or adding
new categories to existing records. You can assign a copy status to the copies
stored in the PHD. Use the copy status option for items you are loaning out to
another library or sending off to the bindery.
Warning:
All changes made to your copy records are immediate. You cannot
reverse changes that have been made by canceling the process.
Remember to erase any previous scans in your PHD so that no
records are unintentionally changed. To erase scans from a PHD+,
PHD+ II, or PHD Laser+, see page 664. For a PHD Dolphin+, see
page 679.
1. With your PHD, scan the barcodes of the copies you want to update. When
you finish collecting scans, connect your PHD to your computer.
To make sure you've scanned the correct barcodes, you may want to generate
a list of the copies stored in your PHD before updating them.
2. From Cataloging's main window, choose Edit | Update via PHD. The
following dialog appears. Select the field you want to update and how you
want to change it:
