Follett VERSION 6.00 User Manual
Page 328
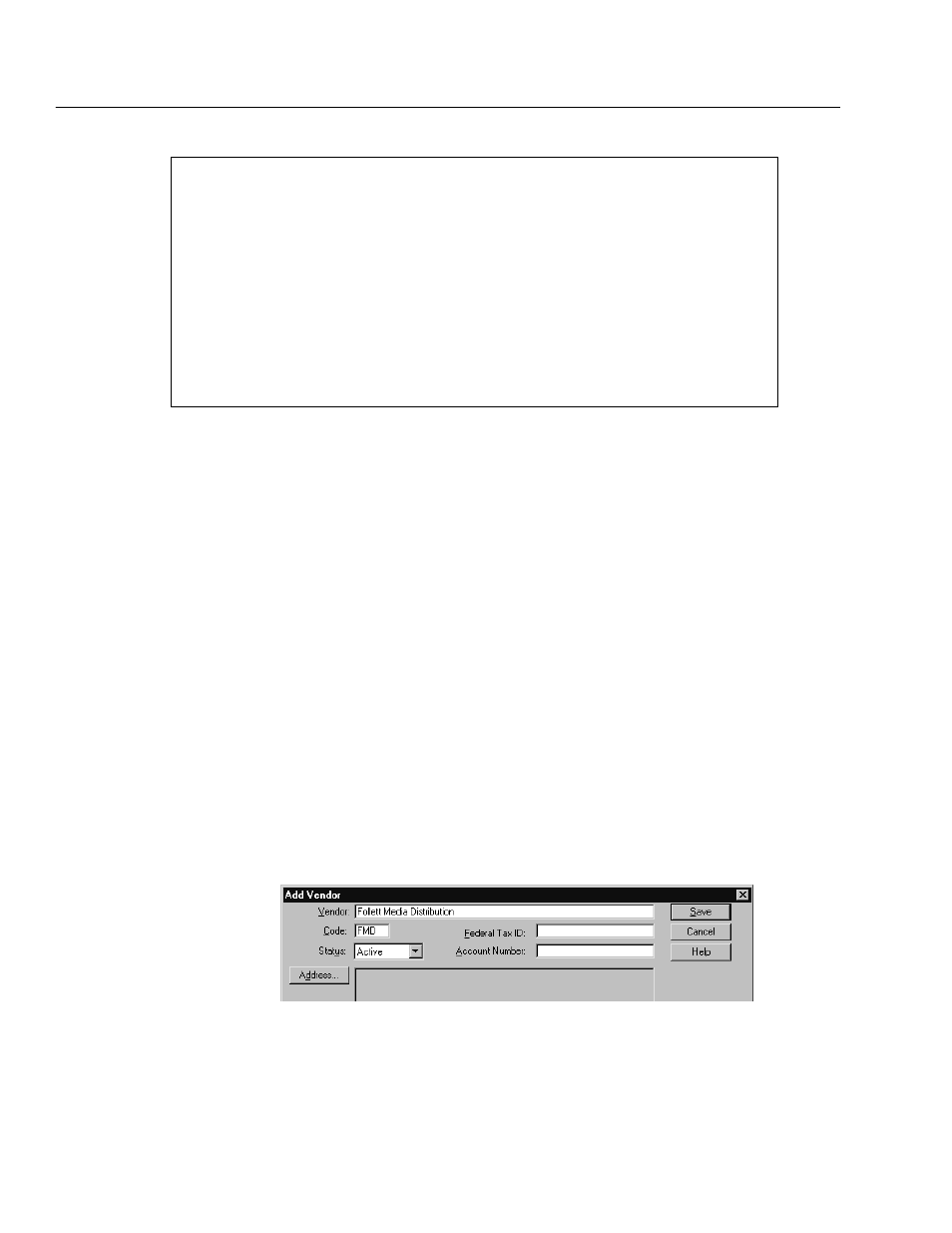
04/04
328
Cataloging
Vendor List
––––––––––––––––––––––––––––––––––––––––––––––––––––––––––––––––––––––––––––––
Vendor Copies Copies Total Price
w/o price
––––––––––––––––––––––––––––––––––––––––––––––––––––––––––––––––––––––––––––––
..........
..........
**Folet A/V 43 27 $328.95
**Follett A/V 178 36 $2,810.45
**Follett Media Distribution 594 122 $9,340.63
..........
..........
“**” indicates a non–indexed Vendor
2. To add a vendor to the table, open the Select Vendor dialog. Since we'll be
using the Global Update Copy dialog, we can access the Select Vendor dialog
from there. (You can also access this dialog from the Select button next to the
Vendor field in the Copy Editor, or from System Setup | Setup | Acquisitions
| Vendor tab, among others.)
On Cataloging's menu, choose Edit | Global Update | Copy.
a. On the Global Update Copy dialog that appears,
choose Vendor from the Copy Information list.
b. Click the Select button next to the Replace with text box.
c. On the Select Vendor dialog that appears, click New.
d. Enter your preferred vendor name and a code (three alphanumeric
characters). The other fields are optional. You can change any of the
fields at a later date. (Use System Setup | Setup | Acquisitions to
edit the vendor name.)
e. When you are finished, click Save on the Add Vendor dialog.
f. Back on the Select Vendor dialog, highlight the vendor you just
created, and click Select. The vendor name then appears in the
Replace with text box on the Global Update Copy dialog.
Example:
To continue the above example: You decide to use Follett Media
Distribution" as the preferred term and FMD" for the code. The top of the Add
Vendor dialog would look like this:
3. To update your copy records and link them to this vendor:
a. In the Search for text box on the Global Update Copy dialog,
type in the non-indexed vendor name, exactly as it appears on the
Vendor List (but without the asterisks).
