Using a scanner to delete copies – Follett VERSION 6.00 User Manual
Page 337
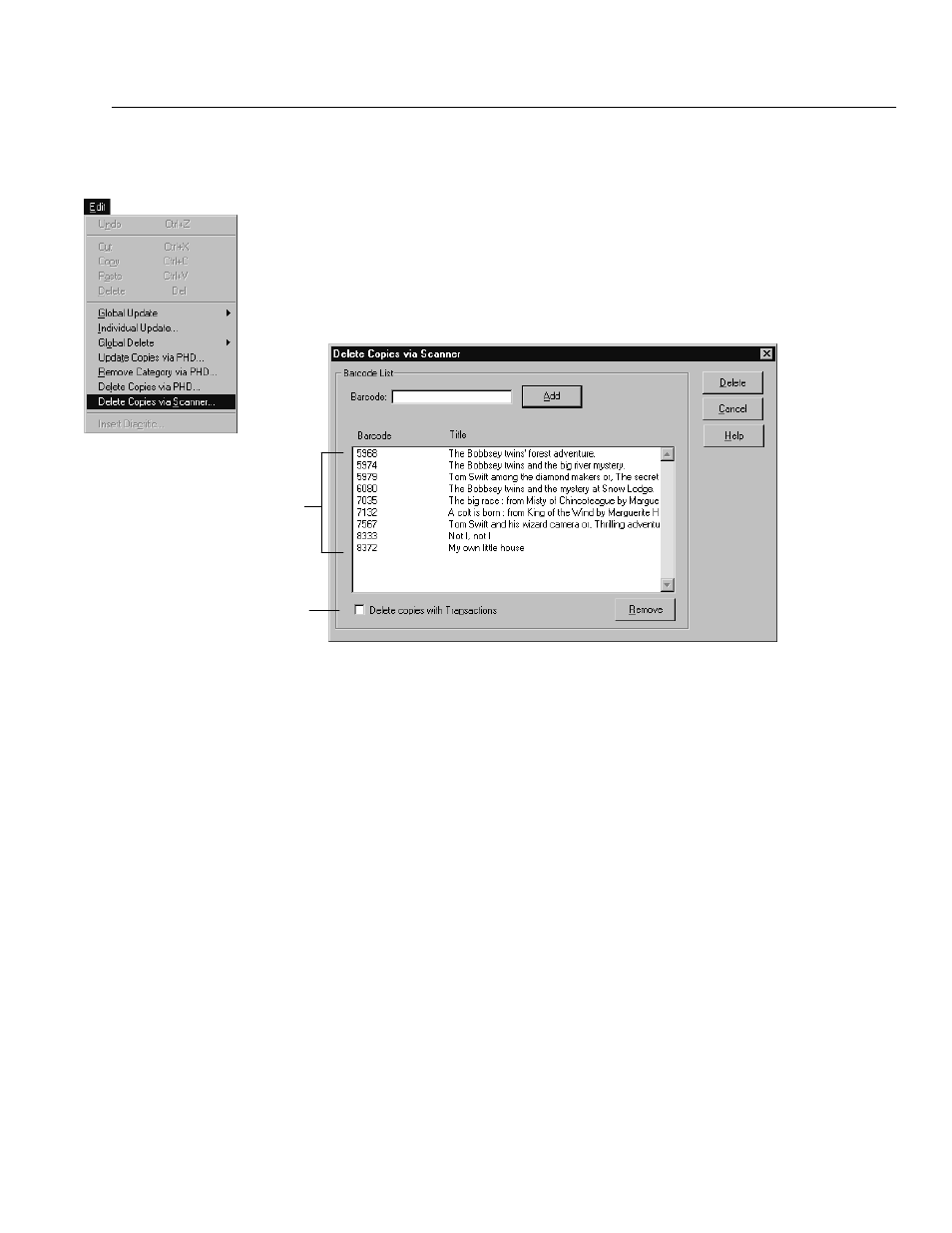
04/04
Chapter 27 Maintaining your collection
337
Using a scanner to delete copies
Delete Copies via Scanner lets you remove copies from your database by creating
a list of their barcodes. You can create the list either by scanning the barcodes or
by manually typing in the barcode numbers. Use this feature when weeding
books from your collection.
1. From the menu in Cataloging, select Edit | Delete Copies via Scanner. The
dialog appears:
Select the check box to delete
copies with fines, refunds,
holds, or reserves attached.
Your copies appear here,
sorted by barcode number.
2. Scan the barcodes of the copies that you want to delete. You do not need to
press Enter or click Add for each one.
If you are typing in the barcode numbers, press Enter or click Add after
entering each one.
To delete a number from the list, highlight it and click Remove.
3. Choose whether to delete the copies if they have fines, refunds, holds, or
reserves attached to them.
4. To begin the processing, click Delete, and then click Yes to the confirmation
message. The progress dialog appears.
Warning:
All deletions are immediate. You cannot undo them by canceling
the process. The data cannot be recovered.
5. When the Cancel button changes to Close, click it to view the exception
report, then return to the main window of Cataloging.
If you also want the title record deleted if no other copies exist, make sure you
have selected the check box in System Setup | Setup | Cataloging | Misc.
The deleted copies are listed on the exception report along with any errors
encountered during the processing.
For Union Catalog Plus: This feature is not available.
