Build the windml v2.0 library, Open the s1d13705 workspace, Add support for single line comments – Epson S1D13705 User Manual
Page 257: Compile the vxworks image, Copy the vxworks file to the diskette, Start the vxworks demo
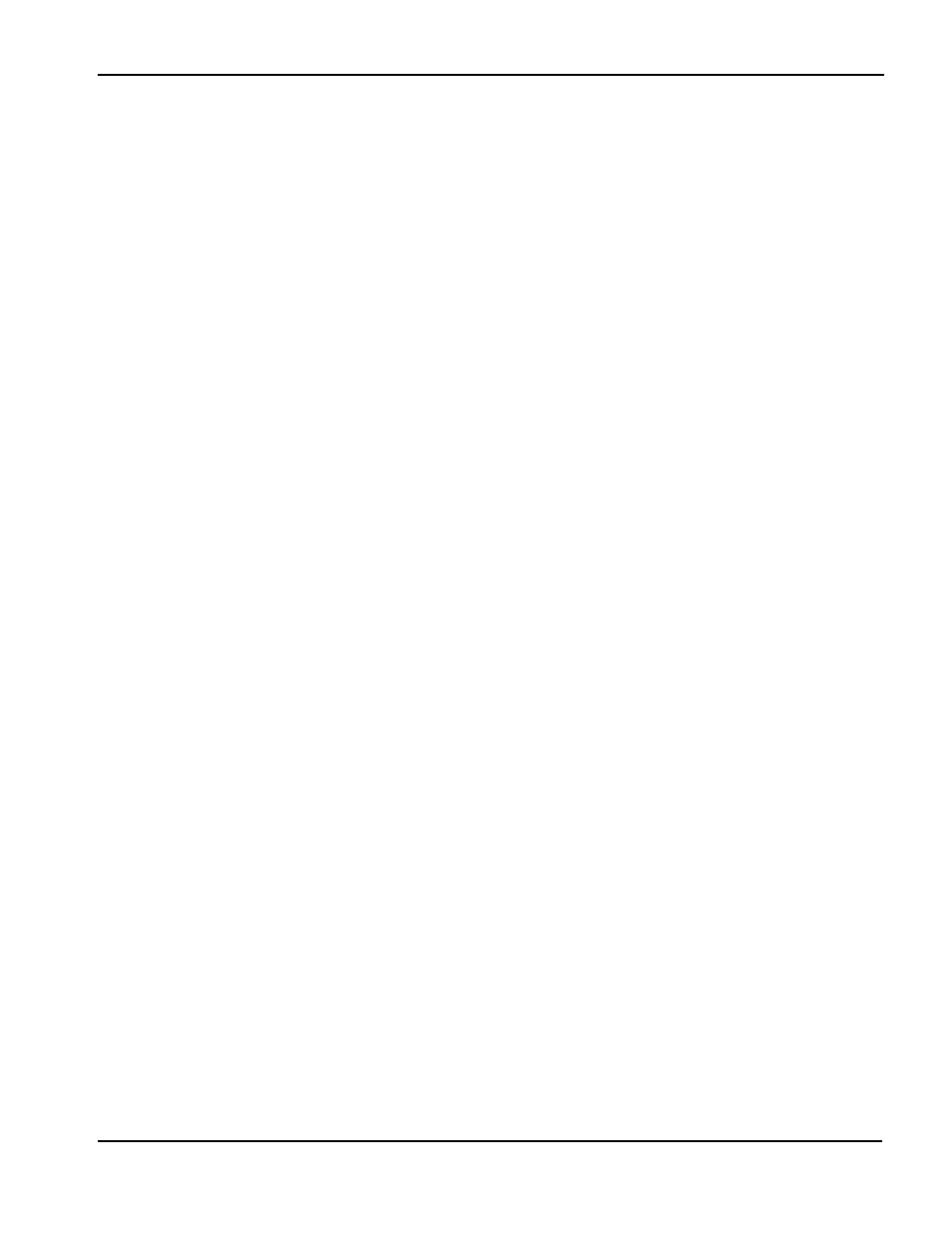
Epson Research and Development
Page 5
Vancouver Design Center
Wind River WindML v2.0 Display Drivers
S1D13705
Issue Date: 01/04/06
X27A-E-002-03
Note
Mode0.h should be created using the configuration utility 13705CFG. For more infor-
mation on 13705CFG, see the 13705CFG Configuration Program User Manual, docu-
ment number X27A-B-001-xx available at www.erd.epson.com.
6. Build the WindML v2.0 library.
From a command prompt change to the directory “x:\Tornado\host\x86-win32\bin”
and run the batch file torvars.bat. Next, change to the directory “x:\Tornado\tar-
get\src\ugl” and type the command:
make CPU=PENTIUM ugl
7. Open the S1D13705 workspace.
From the Tornado tool bar, select File->Open Workspace...->Existing->Browse... and
select the file “x:\13705\8bpp\13705.wsp”.
8. Add support for single line comments.
The WindML v2.0 display driver source code uses single line comment notation, “//”,
rather than the ANSI conventional comments, “/*...*/”.
To add support for single line comments follow these steps:
a.
In the Tornado “Workspace Views” window, click on the “Builds” tab.
b.
Expand the “8bpp Builds” view by clicking on the “+” next to it. The ex-
panded view will contain the item “default”. Right-click on “default” and
select “Properties...”. A “Properties:” window will appear.
c.
Select the “C/C++ compiler” tab to display the command switches used in
the build. Remove the “-ansi” switch from the line that contains “-g -mpen-
tium -ansi -nostdinc -DRW_MULTI_THREAD”.
(Refer to GNU ToolKit user's guide for details)
9. Compile the VxWorks image.
Select the “Builds” tab in the Tornado “Workspace Views” window.
Right-click on “8bpp files” and select “Dependencies...”. Click on “OK” to regenerate
project file dependencies for “All Project files”.
Right-click on “8bpp files” and select “ReBuild All(vxWorks)” to build VxWorks.
10. Copy the VxWorks file to the diskette.
From a command prompt or through the Windows interface, copy the file
“x:\13705\8bpp\default\vxWorks” to the bootable disk created in step 4.
11. Start the VxWorks demo.
Boot the target PC with the VxWorks bootable diskette to run the UGLDEMO auto-
matically.
