11 fileview, 12 installation guide, Fileview – KEYENCE SR-750 Series User Manual
Page 53: Installation guide
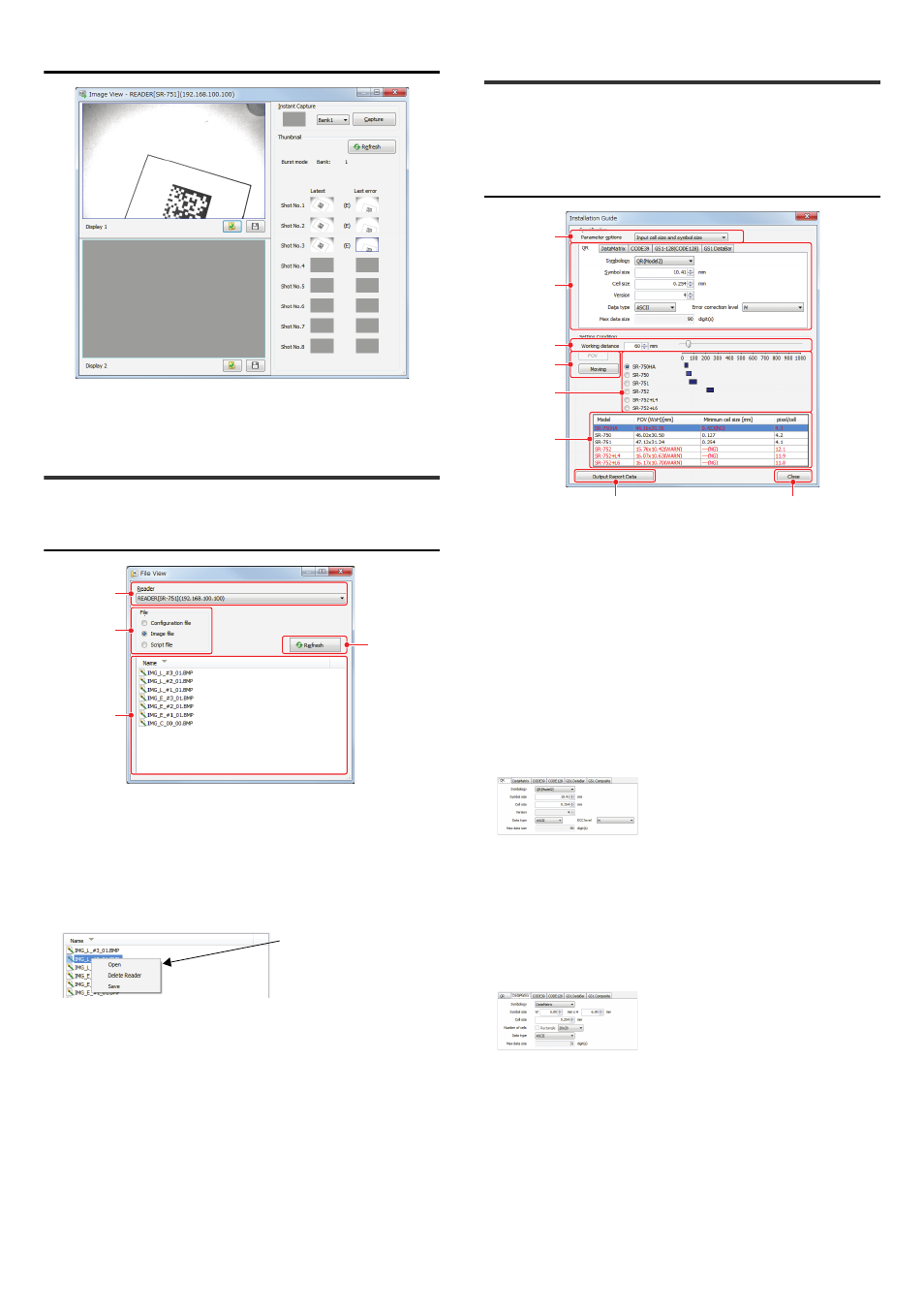
53
E SR-750 UM
Image view screen in burst read mode
Thumbnail display is the burst read mode display.
Display burst images in order of scanning, and display images that could not be
decoded on the error screen.
5-11
FileView
Click the [FileView] icon to display the FileView screen. You can confirm, save, and
delete image and configuration files saved in the SR-750 Series RAM/ROM.
Details of the file view screen
(1) Reader list
If multiple units of the SR-750 Series are connected on the same network, then
select on the FileView screen the SR-750 Series unit to confirm.
The reader name, model and IP address are displayed in the reader.
(2) File
Select the file types to display in FileView.
(3) File list
Displays files selected in (2).
Right-click on the file name to display the menu, from where you can perform
[Open], [Delete], and [Save] operations.
* The file list does not differentiate between RAM/ROM.
(4) [Refresh] button
Updates the file list.
(1)
(2)
(3)
(4)
Right-click on the file name.
5-12
Installation Guide
Click the [Installation Guide] icon to display the Installation guide screen.
Use the cell and symbol size to confirm the distance and field of view size that can
be used with the SR-750 Series unit.
Use when confirming the field of view when changing the symbol size, and when
calculating moving exposures.
Details of the Installation Guide screen
Specifications
Area for input of conditions of codes to read.
(1) Parameter options
Select the methods by which to specify code conditions.
• Specify cell size and symbol size ....method for inputting the cell size (narrow
bar width) and the size of the code to
print.
• Specify symbol size...method for inputting the code size. Use if the cell size is
uncertain.
• Specify cell size.........method for inputting the cell size. Use if the data size
(length) is not set.
(2) Code tab
Select the code to read.
5 types of code (i.e. QR, DataMatrix, CODE39, CODE128, GS1 DataBar) can
be calculated in the installation guide.
QR
DataMatrix
• Code type......... select form QR (model 2),
QR (model 1), MicroQR.
• Symbol size...... input the vertical and
horizontal lengths (including
margins).
• Cell size ........... input the cell size.
• Version ............. input the QR code version.
• Data type.......... select from numeric, ASCII,
binary, or Kanji.
• ECC level ......... select from L, M, Q, and H.
• Max data size ... calculated from the version,
data type, and error
correction level.
• Code type......... DataMatrix supports only
ECC200.
• Symbol size...... input the vertical and
horizontal lengths (including
margins).
• Cell size ........... input the cell size.
• Number of cells ... select from the drop-down
menu.
• Data type.......... Select from numeric, ASCII,
or binary.
• Max data size ... Calculated from the cell
numbers and data type.
(7)
(8)
(1)
(2)
(3)
(4)
(5)
(6)
