9 liveview, Liveview, Details of the live view screen – KEYENCE SR-750 Series User Manual
Page 51
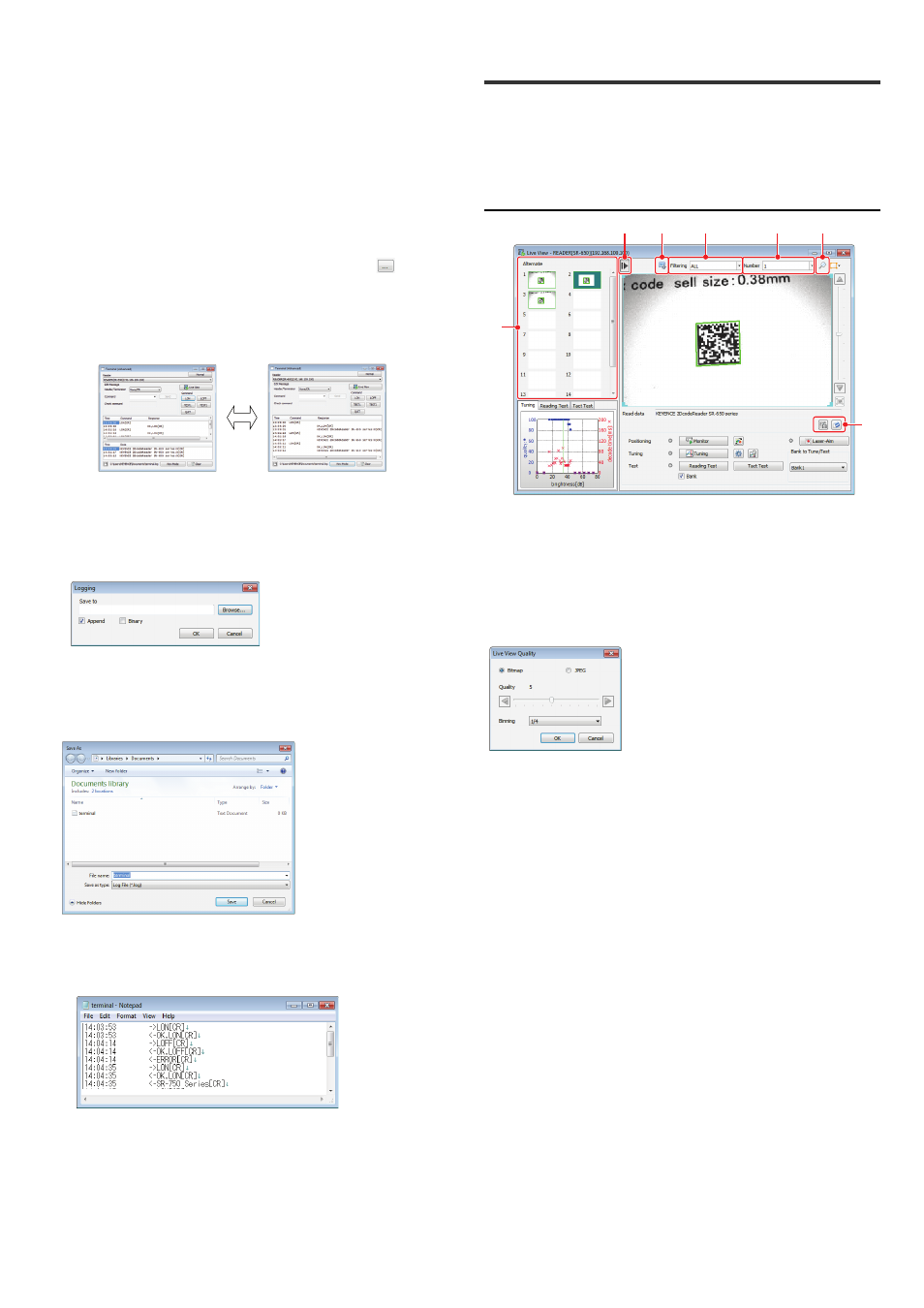
51
E SR-750 UM
(1) Edit Message
Area in which to input commands to send to the SR-750 Series.
• Header/Terminator
Specify headers and terminators for commands to send to the SR-750 Series.
Default
: None/CR
Setting range : None/CR, STX/ETX
• Command
Input commands to send to the SR-750 Series.
Use the ▼ button to display the sent commands history.
• Check command
You can confirm message format comprising selected headers/terminators as
well as input commands.
• [Send] button
Click this to send the input command to the SR-750 Series unit.
• Script
Script files can be sent from the terminal to SR-750. Press the "
" button,
select the applicable file, and then press the "Send" button to set.
(2) Display area
Displays data from the SR-750 Series, commands sent using the command
button, and response histories.
You can click the (4) [View Mode] button to switch between the command/
response screen and the output data display methods.
(3) [Save log] button
You can save the history data from the display area as a log file.
1 Click the [Save log] button. The "Logging" window will be displayed.
When specifying the save location, click the [Browse…] button.
If not changing the save location, click the [OK] button without making any
changes.
• Append : select this to add new data if there is already saved log
information.
• Binary
: select this to save as binary format data.
2 When the [Save As] is displayed, specify a file name. (The default setting is
terminal.log)
3 Click the [Save] button to save the log data.
4 When saving of the log is complete, click the [Save log] button again.
[Example log file]
5-9
LiveView
Click the [Live View] icon to display the Live View screen. The Live View screen
enables real-time display of scanned image data.
Additionally, the Live View screen enables tuning operations and starting of test
mode as with in the [Read] tab.
* Displaying the Live View screen also starts the terminal screen. This section only
explains the Live View screen.
Details of the Live View screen
(1) Parameter bank display window
Displays the latest images read by of all parameter banks.
Images can be enlarged by double-clicking.
When the border of each image is green, this indicates a successful read,
whereas a red border indicates a failed read.
(2) [Bank display/hide switch] button
Click this to switch between display/hide for the parameter bank display window
and the camera status display window.
(3) [Live View screen] button
Click to change the Live View screen quality.
(4) Displayed image
Set image conditions for images displayed on the monitor.
Default
: All
Setting range : All, read images only, errors only
(5) Displayed number
Set the bank No. for images displayed on the monitor.
Default
: All
Setting range : ALL, 1 to 10 (parameter bank No.)
(6) [Zoom in/Zoom out] button
You can click this button, then click the image on the screen to zoom in or zoom
out.
Zoom in ......... right double-click the image
Zoom out ....... left double-click the image
(1)
(7)
(2)
(3)
(4)
(5)
(6)
• File type
Setting range : Bitmap, JPEG
Default Windows7/Vista : Bitmap
WindowsXP
: JPEG
• Quality (when JPEG selected)
Setting range : 1 to 10
Default
: 5
• Binning
Setting range : None, 1/4, 1/16
Default Windows7/Vista : 1/4
WindowsXP
: None
