4 troubleshooting, Troubleshooting – KEYENCE SR-750 Series User Manual
Page 119
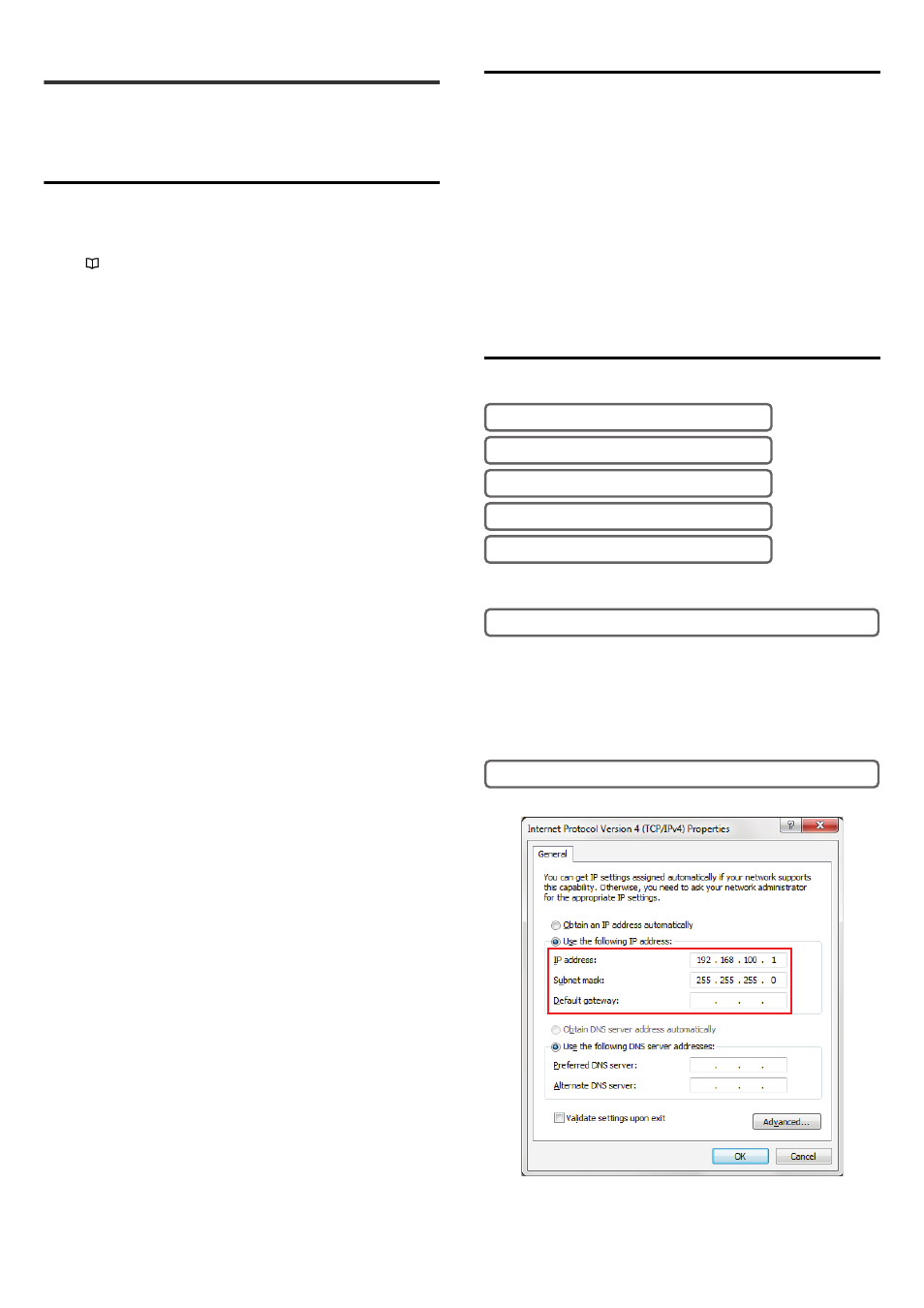
119
E SR-750 UM
15-4
Troubleshooting
If you suspect that your SR-750 Series device is operating abnormally, check
the following.
If this does not solve the problem, contact your nearest KEYENCE sales
office.
Unable to read 2D codes and bar codes
Is the SR-750 Series turned ON?
Check the power activation state of the SR-750 Series. The SR-750 Series
supports the power supply from the control cable or PoE power supply devices.
Confirm the power supply state according to the configurations to be used.
Refer to
"2-1 Connecting the Power Source (Page 6)"
Is the illumination LED on?
• Check the wirings of the power source and trigger input. When the power is
correctly supplied, POW LED lights up. When the trigger input line correctly
operates, IN LED lights up.
• Is [Internal lighting] set to [Disable]? Reset it and try again.
• Have the buttons on the reader been activated? The buttons prevent reading
when they are being used.
Check the buttons and turn them off.
Is the code setting correct?
Confirm the following settings in the AutoID Network Navigator.
• Recorded code type
• Number of digits read
• Other settings for each code
Has the device been calibrated for these codes?
It may be necessary to perform a quick calibration after confirming the settings in
the AutoID Network Navigator.
There are 10 different parameter banks that can be registered with quick
calibration.
Registering parameters such as the worst print quality or the fastest movement
may prevent read errors from occurring.
When parts of several codes exist the scan range, decoding may take longer.
Set the decode timeout to a longer limit and try reading again.
When using the calibrated parameter bank, set the alternate to "Enable".
Are the installation distance and angle optimal?
• Confirm the distance from the SR-750 Series device to the target code.
Focal length is as follows. SR-750: 60 mm, SR-751: 100 mm, SR-752: 250 mm,
SR-750HA: 38 mm, SR-752+SR-75L4: 400 mm. SR-752+SR-75L6: 600 mm
• Use the test mode to determine the code read ratio.
• Confirm the installation angle is not in the specular reflection range.
Is the scanner dirty?
Use a soft cloth to clean any water, oil or dust from the scanner.
Is there a problem with the print quality of the code?
It may be difficult to read codes that have many cracks, chips, specks or blurs.
Codes printed on a dot impact printer or an inkjet printer often have many of the
above problems.
Unable to perform quick calibration
Is the laser pointer on?
Turn the laser pointer off and then retry the quick calibration.
Is the code registration for the tuning setting correct?
Using the tuning setting of AutoID Network Navigator, check if the type of code to
be used has been registered correctly.
Register the code correctly, send the setting and restart calibration.
In default settings, 8 types of code: QR, DataMatrix, GS1 DataBar, CODE39, ITF,
CODE128, NW-7 (Codabar), JAN/EAN/UPC can be calibrated.
Are the quick tuning conditions specified properly?
Confirm that the tuning conditions are properly set for the code to be read.
• Calibration type
• Inverse/Reverse
• Decode range
Set the conditions correctly, send the setting and restart calibration.
Unable to connect with AutoID Network Navigator
If the SR-750 cannot be connected with the AutoID Network Navigator, check the
following 5 STEPs.
Is "ENET LINK LED" lighting?
If the above LED is not lighting (blinking), wiring may be incorrect.
Check the following.
• Is the SR-750 Series turned ON?
• Is the Ethernet cable securely connected?
• Is the Ethernet cable not damaged?
• Is the network HUB turned ON?
Is the correct IP address set for the PC?
Check the [Local Area Connection] and check if the IP address has been input. If
"Obtain IP address automatically" has been selected, connecting with the SR-750
Series is impossible. Make sure to input the IP address.
STEP1
Check the LED of the SR-750 Series
STEP2
Network settings of the PC
STEP3
Check the security software of the PC
STEP4
Check the AutoID Network Navigator
STEP5
Temporary IP address setting for the SR-750 Series
STEP1
Check the LED of the SR-750 Series
STEP2
Network settings of the PC
